AVG Wont Uninstall | A Simple Troubleshooting Guide
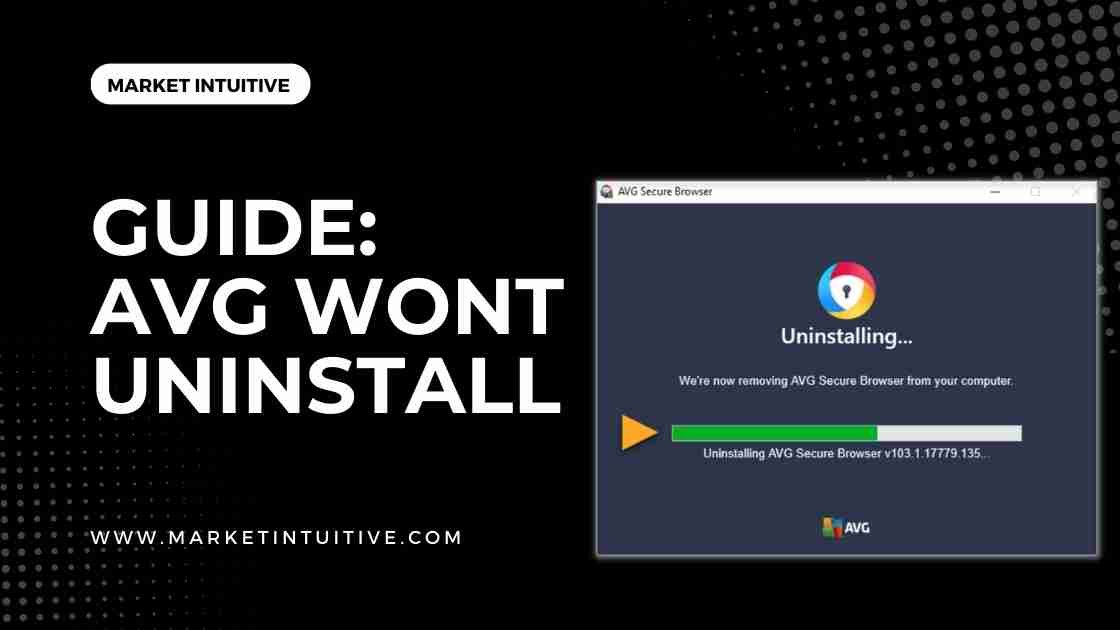
In this article, I will share a solution for the AVG wont uninstall issue.
Are you having issues uninstalling AVG Antivirus software? Uninstalling the antivirus is a complex task. Besides the normal uninstallation process, you must remove the residue files.
You may have to uninstall AVG software first to update Windows. The AVG remover tool and the AVG Clear app are two removal options available.
However, the AVG removal tool may only partially remove AVG. In addition to using the AVG removal tools, you can manually remove the AVG installer residue files by uninstalling the AVG installer.
So, how to uninstall the AVG software entirely from the device?
Why Are You Unable to Uninstall AVG?
Now comes the question, what is the reason behind AVG wont uninstall issue?
There may be many reasons AVG software cannot uninstall on your system. For example, the issue might come because you aren’t logged in as the administrator on the system.
In addition, if the AVG program files don’t install properly, you will experience issues when you try to uninstall them. The main issue why AVG won’t uninstall on your machine may be because the program is corrupted.
There are always some tricks to deal with the issues. Here are a few examples.
Using Windows 10 Program To Solve AVG Wont Uninstall Issue
You can resolve the AVG wont uninstall issue in the following steps:
- To begin, open the Control Panel. Use the search bar to find the Control Panel and click Open.
- When the control panel window opens, go to the programs section and choose to Uninstall a program. You’ll discover a list of all the applications on your machine.
- Select AVG Antivirus Free and click on uninstall.
- Allow the App to Make Changes
- A dialog box will appear, and AVG app will request permission to modify your device. Select Yes on the user account control.
- The AVG antivirus will uninstall from your computer with this command.
- Select Uninstall
- Go to Configure your AVG installation wizard & uninstall your AVG antivirus product. The wizard is helpful for updating, repairing & modifying your AVG-free antivirus setup.
- With the wizard, you can switch the antivirus into passive mode. When the software is in passive mode, the automatic protection for your device, such as a Chromebook, gets disable, and you can manually scan it when you want to.
- When you attempt to uninstall AVG antivirus, you get a warning that the uninstallation process might cause a malware attack. If you have the anti-malware software on your system then, continue with the process.
- Select Yes to continue with the uninstall AVG free.
- Allow the AVG Uninstall Wizard to complete the process. The AVG company will request information to determine why you are uninstalling the program. You can find the questions beneath the progress bar, but answering them is optional.
- After the uninstallation process is complete, save your work and select Restart computer. If you were in the middle of a serious project, you might choose Restart later.
Finally, ensure the installation was successful and that AVG is not present in your device. You can do this by going to the Windows search bar and opening the control panel.
- Open the control panel, and choose Uninstall Programs.
- Check if the AVG software is listed or not.
Use AVG Clear Tool To Solve AVG Wont Uninstall Issue
First method might not solve AVG wont uninstall issue. In addition, there are chances that some AVG residues will be left on your device.
The AVG clear tool ensures that you remove the AVG software forcefully and thoroughly. The clear tool allows you to delete all files associated with the AVG software, including installation files, registry items, and user files.
You can utilize AVG clear tool by following these steps:
- First, you need to download the AVG clear tool
- Double-click on the AVGclear.exe file in your download directory to run the tool.
- You’ll receive a User account control dialog asking you to grant permission. Select Yes.
- You don’t have to reboot the system in safe mode. Select No in the warning box to prevent the system from rebooting in safe mode.
- Choose custom program directories.
Note: The best option is to leave the values as they are and click the Uninstall button.
- Select Yes
During installation, you’ll receive an AVG warning box informing you that malware may be on your computer. You can click Yes to continue with the installation or No to quit.
Select Yes when you’re confident that you’re removing AVG Internet Security or a malware attack.
Once the AVG clear tool has uninstalled the program, remove all AVG residue files from your computer. Select done once the process is complete, and then reboot the device.
Existing AVG files will remain in their current location until the next reboot.
How To Use And Run AVG Remover Tool In Safe Mode
If the normal AVG removal procedure fails, you can employ the AVG eliminator tool.
Download AVG Remover and AVG Clear Tools
Begin by downloading the AVG clear & AVG removal tool.
- To restart the computer safely, click the Windows Start button and select Power. Hold down the shift key on your device and then select Restart.
- In the Choose an option window, select Troubleshoot. Then, go to the Advanced settings and select Startup settings.
- After that, click on the Restart option, which will take you to the options to reboot your windows. To enable the safe mode with networking, select the fifth option using the function key 5 from your keyboard.
- You can start the uninstallation process by allowing the device to restart in safe mode; if you do not want to enable networking—select option 4 to enable safe mode.
- To solve the AVG wont uninstall issue, delete the AVG folder from your AVG installation directory. Run the AVG clear tools and follow all the uninstallation steps to finish the process.
- Once you have used the AVG clear tool to uninstall the program, you must run the AVG remover tool in safe mode. Find the AVG remover tool you downloaded in step 1 and double-click to run it.
- Select Yes to allow the removal program to run. Then, go to the AVG removal window and click Continue.
The remover tool claims it couldn’t locate active AVG products. You have already used the AVG clear tool to remove them. Select Run Away for the remover tool to eliminate all remaining AVG files. Finally, restart your PC.
FAQs (Frequently Asked Questions) on AVG wont uninstall
1. How do I completely remove AVG 2015?
To uninstall AVG Internet Security, select it from the drop-down list and click Uninstall. The AVG Uninstall Tool will remove all AVG AntiVirus Free files from your computer. The AVG Uninstall Tool will remove all AVG Internet Security files from your computer.
2. How do I completely remove AVG from my computer?
You can uninstall AVG via the Start menu to remove AVG from your computer. Click Apps and Features to open the App and Features window on the Start menu. Click Apps and Features, and click three dots: next to AVG AntiVirus FREE. If prompted for permission, click Yes.
Conclusion: AVG Wont Uninstall
You can uninstall AVG either by using the Windows 10 uninstall the program or by using the AVG clear tool. The above methods can help you remove AVG antivirus if you have difficulty uninstalling it from your device.
You can use the AVG removal tool to remove any traces of the AVG protection software from your computer. You can uninstall AVG by using the Windows 10 uninstall program or AVG clear tool.
I hope the article on AVG wont uninstall issue sounds helpful!




