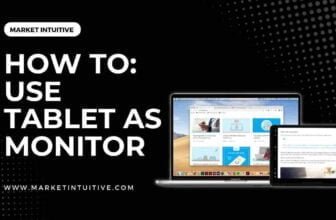New Monitor Looks Blurry? Fix This Issue Easily With These Steps
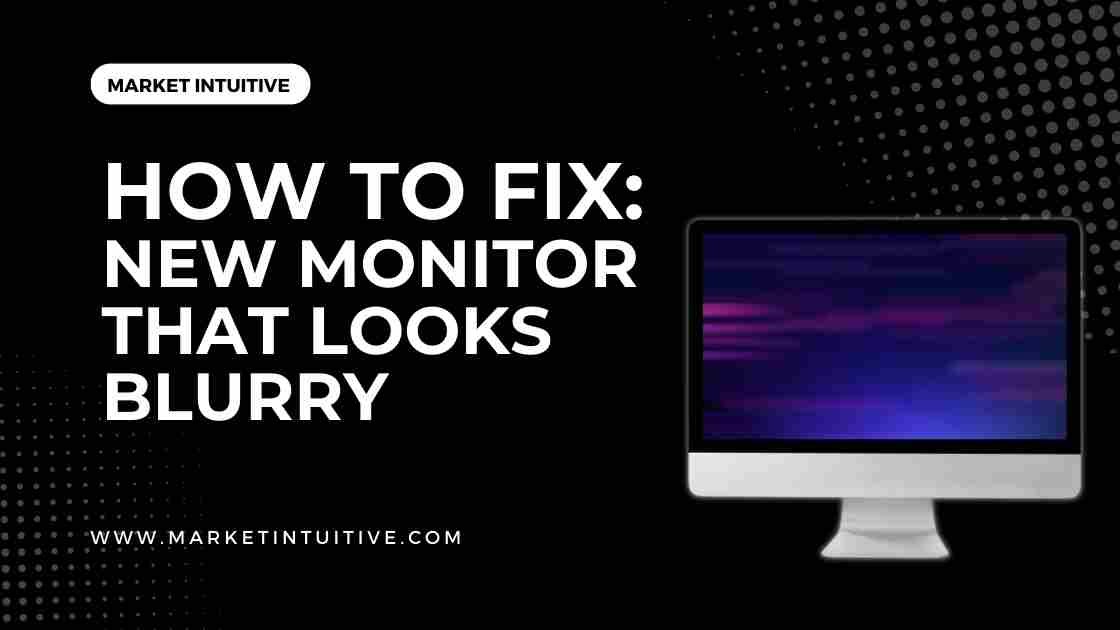
Sometimes your new monitor looks blurry. You turn it on, hoping to troubleshoot the problem immediately. Reading text, playing games, and viewing movies, among other things, is impossible if you can’t read.
By following our guide, you can quickly resolve the annoying issue by fixing your blurry computer screen. If you’re having this issue, you have come to the right place. I have summarized all the troubleshooting methods in this article.
Here, you can find everything to solve the blurry screen issue. Please keep reading.
Why Does My New Monitor Look Blurry?
A new computer screen can look fuzzy, blurry, or pixelated. Poor connection or bad resolution settings can cause a fuzzy or blurry look.
It’s frustrating if you’re all set to start using your new monitor. You picture the agony of not being able to read your display correctly or play the games you enjoy.
Blurry monitors can still be fixed with the proper troubleshooting steps, even if many video gamers experience this as a real problem.
Blurry monitor screens can ruin your day and expose you to dangers and harm. Using a blurry monitor can cause eye strain and headaches and strain your vision.
A variety of issues can make your new monitor looks blurry. Here are the reasons:
1. Monitor Not Connected Properly
If you are playing on your gaming PC, it is crucial to check the connections to guarantee that everything is working correctly and the cables are properly connected.
2. A Dirty Screen
Your laptop screen may be dirtier than your Xbox monitor screen. Dirt on the device may cause a grainy screen.
3. Using a Blurry External Monitor
Texts and fonts on your display may blur using a second monitor. Apps installed on the monitors may also become fuzzy.
In addition, apps, text, or fonts might appear fuzzy if there are different resolutions on the two displays. It is beneficial if you move them from one monitor to another.
4. Hardware and Software Issues
Check hardware and software issues if everything you tried troubleshooting doesn’t work. Determine the problem and have your monitor restored. You can also look into driver issues and application settings, among other issues.
Why Is 1080p Resolution Enough For Gaming, But The Screen Is Blurry?
1080p provides an excellent gaming experience. Many software developers, streaming services, and game developers favor the displays on this monitor.
It’s great to have a monitor that makes gaming fun again. Unfortunately, even if your new monitor is supposed to display fine details, images, text, and videos, they might look blurry.
It’s a simple procedure with a few fixes. For instance:
- Examine the monitor connection.
- Ensure the monitor is not blurry or fuzzy when troubleshooting or fixing apps.
- Reinstall your graphics card driver.
- Change DPI settings for the screen monitor.
- Change DPI scaling settings for your application.
Reset the screen to its original resolution to fix a pixelated monitor. This will guarantee the picture is crisp and covers the entire screen.
Troubleshooting Tips For New Monitor Looks Blurry
Here are some of the troubleshooting tips when a new monitor looks blurry:
1. Use a lint-free microfiber cleaning cloth dampened with distilled water to clean the monitor screen.
2. Make sure your desktop background is of high resolution. If the background appears blurry, but the text is legible, your background resolution may be too low for your screen.
3. Blurry displays on an LCD monitor indicate that the screen resolution is not set to its native setting. Look for the information on selecting the best resolution for your screen in your LCD monitor’s user manual.
4. Make sure all the wires are correctly connected. An LCD monitor connected to a VGA cable may produce poor-quality images because VGA cables are analog and LCD monitors are digital. You may solve this problem by using a DVI connection at the back of your computer.
Here are the steps to follow:
– Choose Settings from a right-click menu to open the app.
– Click on the System icon.
– Select Display from the drop-down menu to the left.
– Click on the link to the Advanced Scaling Settings page.
– To fix blurry apps, turn on the switch under the Fix Scaling for Apps section.
– Now, Reboot your computer.
– Right-click on the Windows bar and choose Settings.
– Select the System option and the Display option from the left menu bar.
– Search for the Scale and Layout section.
– Choose the 100% (Recommended) setting and adjust the size of text, apps, and other item options.
– Restart your System.
Changing back the refresh rate can help. Here are steps to follow:
– Go to the desktop and right-click a space.
– From the drop-down menu bar, select Display Settings.
– Click on the Advanced Settings.
– Select Display adapter properties from the related settings menu.
– On the Monitor tab, you can adjust the refresh rate under Monitor Settings.
– Select a different refresh rate than the one you had previously chosen or set. Choose a lower one.
– Click on Apply & Ok to see the changes.
– Go to the Updates and Security section in Settings.
– You can select the latest versions by clicking on the Check for Updates tab.
– You will receive a message saying that updates are pending. Click on its respective tab & download it.
– After the download is completed, restart the system to install the new update.
You can update the drivers manually by:
– Right-click on the Start logo and select Device Manager.
– Search for the Display Adapter. You can double-click on it to expand.
– You need to right-click on the name of your monitor. After that, select Update Drivers.
– Enable the Search automatically for the updated driver software option.
– Restart your computer once the process gets completed.
Fixing Blurry Monitor On The Second Display
Having a second monitor can improve your productivity.
When you’re into gaming, sharing data is more accessible, and expanding your computer to a second screen is simple. Unfortunately, potential distractions include a lack of desk space or focus on many things.
If you know the right troubleshooting tips, you can quickly fix a new monitor that looks blurry.
First, check your second monitor’s cables to ensure they are correctly connected. Next, modify its advanced scaling settings, refresh rate, and DPI scaling configuration, and update your Windows or display drivers.
However, if these solutions don’t work, don’t worry. Follow the below steps if your new monitor looks blurry:
- Your monitor may have an auto-adjustment setting. If so, push the auto button to activate it.
- Make sure that the scaling value on your new monitor and the second monitor are the same.
- Adjust the resolution for each monitor.
FAQs (Frequently Asked Questions) on New Monitor Looks Blurry
1. How to fix a blurry screen on a monitor?
To fix a blurry monitor:
Visit your device’s settings. You can find the Advanced scaling settings on a Windows PC under Display in Settings.
Toggle the switch that says Let Windows try to fix apps so they’re not blurry.
Reboot and hope for the best.
2. Why does my 1080p monitor look pixelated?
Having the same resolution on both screens might not match either screen’s native resolution, resulting in poor picture quality. By setting the resolution independently, you can set each screen to its native resolution in Join Displays mode.
3. How to fix a blurry HDMI screen?
The reason for these picture issues is that the TV’s scaling is set for standard HDMI input. You can fix this by renaming the input ‘PC’ or ‘PC DVI.’ Once changed, the TV will adjust the scaling.
4. Why does my monitor look like it has motion blur?
A few factors cause motion blur on monitors, but the slow response time of pixels is one of the biggest culprits. Ghosting occurs when there is an overshoot or black smearing in dark scenes when objects move quickly.
5. Why my new monitor looks blurry?
There are several reasons why your new monitor looks blurry. These include bad resolution settings, non-matching cable connections, or a dirty screen. This can be quite frustrating if you can’t read your display properly.
Related Topics:
- Crystal UHD vs LED: Which One Is Best For You?
- UHD VS. HD: Which Is Better?
- IPS vs LED Monitor: Which One is Best For You?
Summary
The first time you connect your gaming console to your new monitor, the new monitor looks blurry. Blurriness on monitors is a common problem that can still be fixed.
Following the above steps, you can repair a blurry monitor without professional assistance.
Share your opinions in the comments section! Thank you!