How To Factory Reset Google Wifi? Quick and Easy Guide
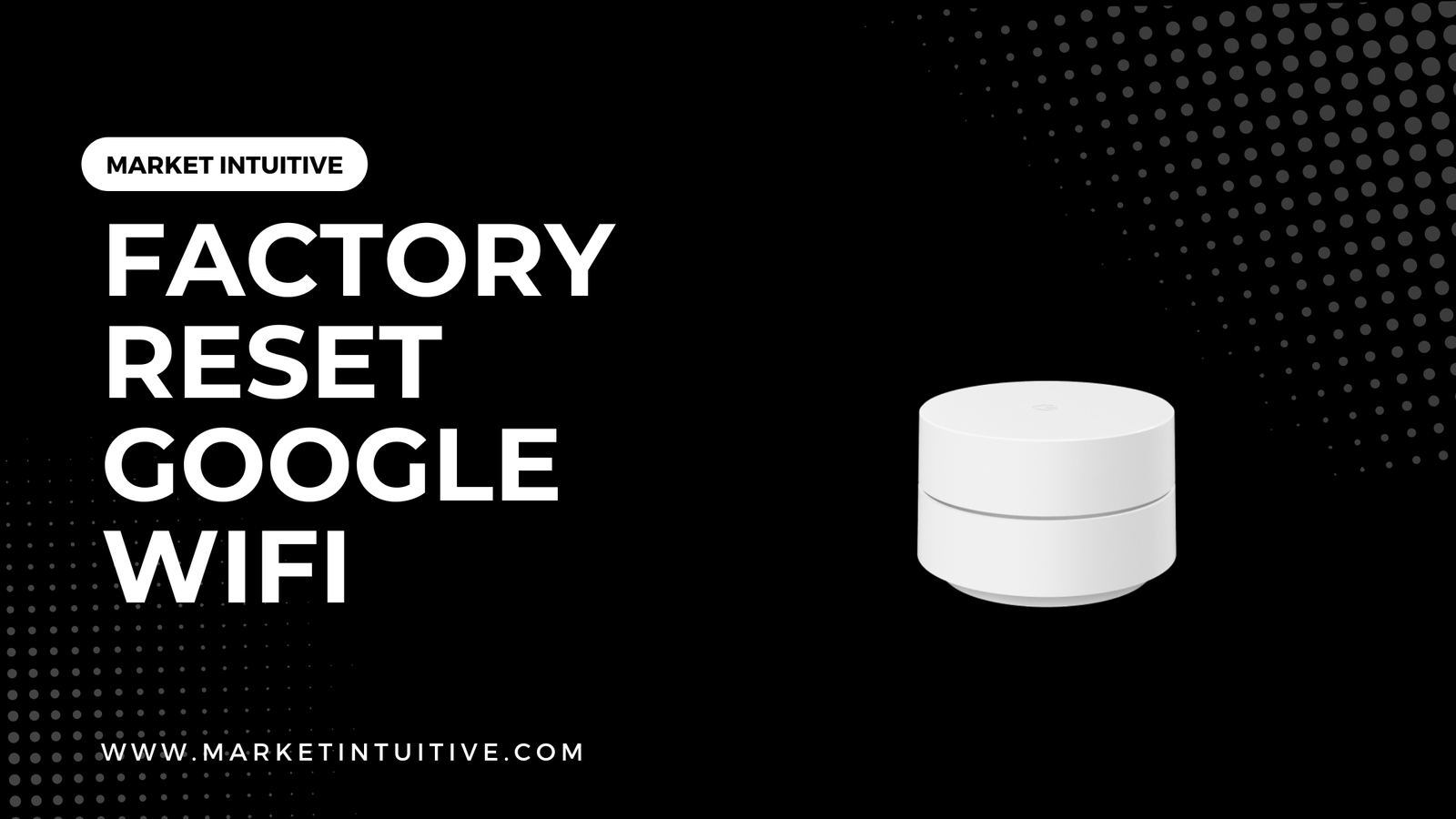
Google WiFi has revolutionized the way we connect to the internet at home, offering seamless coverage and easy management through a user-friendly app. However, like any other piece of technology, Google WiFi devices may sometimes encounter issues, requiring a factory reset to bring them back to their optimal performance. Factory resetting your Google WiFi is an effective way to troubleshoot and resolve various connectivity issues, from slow internet speeds to unexpected network dropouts. But how to factory reset Google Wifi? Let’s find out!
Performing a factory reset on your Google WiFi device is quite straightforward, thanks to the user-friendly design and informative resources provided by Google. The process involves unplugging the device, holding down the reset button, and reinitializing the device through the Google WiFi app. After a successful factory reset, your Google WiFi device will be restored to its default settings, allowing you to set it up again and reconfigure your network as needed.
While factory resetting can seem daunting, it’s a valuable tool for tackling issues with your Google WiFi system in just a few steps. When performed correctly, a factory reset ensures that your WiFi network runs smoothly and offers a consistently robust internet experience for everyone connected. Just remember that before resetting your device, it’s essential to back up any important network settings or configurations to avoid losing valuable information during the process.
Why Factory Reset Google Wifi
Google Wifi is a popular product that allows users to create a seamless and fast Wi-Fi network throughout their homes. However, sometimes, it may be necessary to perform a factory reset on your Google Wifi device. Factory reset helps in rectifying various issues and is essential in certain situations.
Performing a factory reset on your Google Wifi can be useful in several scenarios. One primary reason to do so is when the device experiences glitches, connectivity issues, or other performance problems. Resetting the device to its factory settings can help fix these issues and restore the device back to its original state.
Another reason to perform a factory reset is when you plan to sell your Google Wifi device. It is essential to remove all existing data, including network settings and any personal information stored on the device. This guarantees the device’s new owner will have a fresh setup and ensures their privacy is maintained.
Moreover, factory resetting can come in handy if you have forgotten your Google Wifi network credentials or if you want to modify your Wi-Fi settings. It is also a useful step during the troubleshooting process for various network-related issues.
Here’s a brief outline of the reasons to factory reset your Google Wifi:
- Fixing glitches, connectivity, and other performance issues
- Preparing the device for selling to ensure the new owner’s privacy
- Resetting forgotten network credentials
- Modifying Wi-Fi settings
- Troubleshooting network-related problems
Remember that factory resetting your Google Wifi will erase all existing data, settings, and configurations, which enables the device to start fresh. So, ensure to backup any necessary information before proceeding with the reset. By understanding the reasons and benefits for factory resetting your Google Wifi device, you can make an informed decision when encountering situations that may require it.
Preparing for the Factory Reset
Before performing a factory reset on your Google Wifi device, there are a few steps to take to ensure you don’t lose any important information or settings. In this section, we will discuss backing up important information, keeping track of network details, and ensuring a smooth reset process.
Backup Important Information
It’s crucial to back up any critical data and settings before you perform a factory reset. The reset process will erase all stored configurations and history, so keep a record of the following:
- Wi-Fi names and passwords
- Custom settings for your network (like guest networks, port forwarding rules, or device prioritization)
- DHCP reservations and IP address assignments
Take note of these details so you can quickly reconfigure your Google Wifi system after the reset.
Record Network Details
For a seamless reconnection process, make sure to know and document essential network settings and any custom adjustments you’ve made. Some of these details include:
- ISP login credentials (if required)
- PPPoE details (if your ISP uses this protocol)
- DNS settings (if using third-party servers)
Having these settings at hand will make it easier to reconfigure your Google Wifi after the factory reset.
Ensure a Smooth Reset Process
Finally, to avoid issues or interruptions during the factory reset, follow these guidelines:
- Make sure your Google Wifi device is plugged in and powered on.
- Provide enough time for the factory reset procedure, as it may take several minutes to complete.
- Be prepared to set up your devices again after the reset, as they will need to reconnect to the freshly reset Google Wifi system.
By following these steps, you’ll be ready to proceed with the factory reset of your Google Wifi device without losing critical information or facing unnecessary challenges.
Resetting Process
Resetting your Google Wifi device can help you solve various connectivity issues and return your device to its original settings. Resetting can be done in two different ways: through the Google Wifi app or by using the reset button on the device itself. We will discuss each method below.

Using the App
- Open the Google Wifi app on your phone.
- Go to the settings tab by tapping the gear icon and three other circles on the right-hand side.
- Tap on “Network Settings.”
- At the top, tap on “Wifi points.” There will be a number next to it inside parentheses.
- Select “Factory Reset.”
- Tap on “Factory Reset” at the bottom.
- The app will ask you to confirm the reset. Tap “Confirm,” and the process will start. The reset process may take a few minutes, and your device will restart automatically.
Using the Reset Button
- Unplug the Google Wifi unit’s power cable.
- Locate the reset button on the back or bottom of the device.
- Begin holding down the reset button.
- While continuing to hold the button, reconnect the power cable to the device.
- Hold the button for about 7 seconds, until the LED light on the device starts blinking.
- Release the reset button, and the device will restart automatically.
Please note that resetting the Google Wifi device will erase all your current settings and data. Before resetting your device, make sure to back up any important data and settings that you would like to retain. Now that you know the two methods of resetting Google Wifi, you can move forward with troubleshooting and resolving any connectivity issues.
After a Factory Reset
Setup Process
After completing a factory reset on your Google Wifi device, you’ll need to set it up again like a new device. Performing a factory reset erases all your settings, including your network name, password, and device data. Here’s a brief outline of the setup process:
- Download and open the Google Home app on your smartphone or tablet.
- Make sure your device is connected to the same Wi-Fi network as your Google Wifi device.
- In the app, tap on the “+” icon and choose “Set up device.”
- Choose “Set up new devices in your home.”
- Follow the on-screen instructions to connect to the Google Wifi device.
Restoring the Network
To restore your network settings after a factory reset, take these steps:
- Your previous network data is not lost and can be restored through your Google Account. However, you’ll still need to create a new network during the setup process.
- After setting up your new network, use the Google Home app to restore your previous network settings. This includes information like device names, passwords, and DNS settings.
- Make sure to reconnect all your devices to the newly restored network.
Note: When unplugging your Google Wifi or disconnecting the power cable, ensure you wait for a few seconds before reconnecting the cable. This will allow the device to fully power down and avoid potential issues during the setup process.






