How to Reset Orbi: Quick and Easy Steps for a Fresh Start
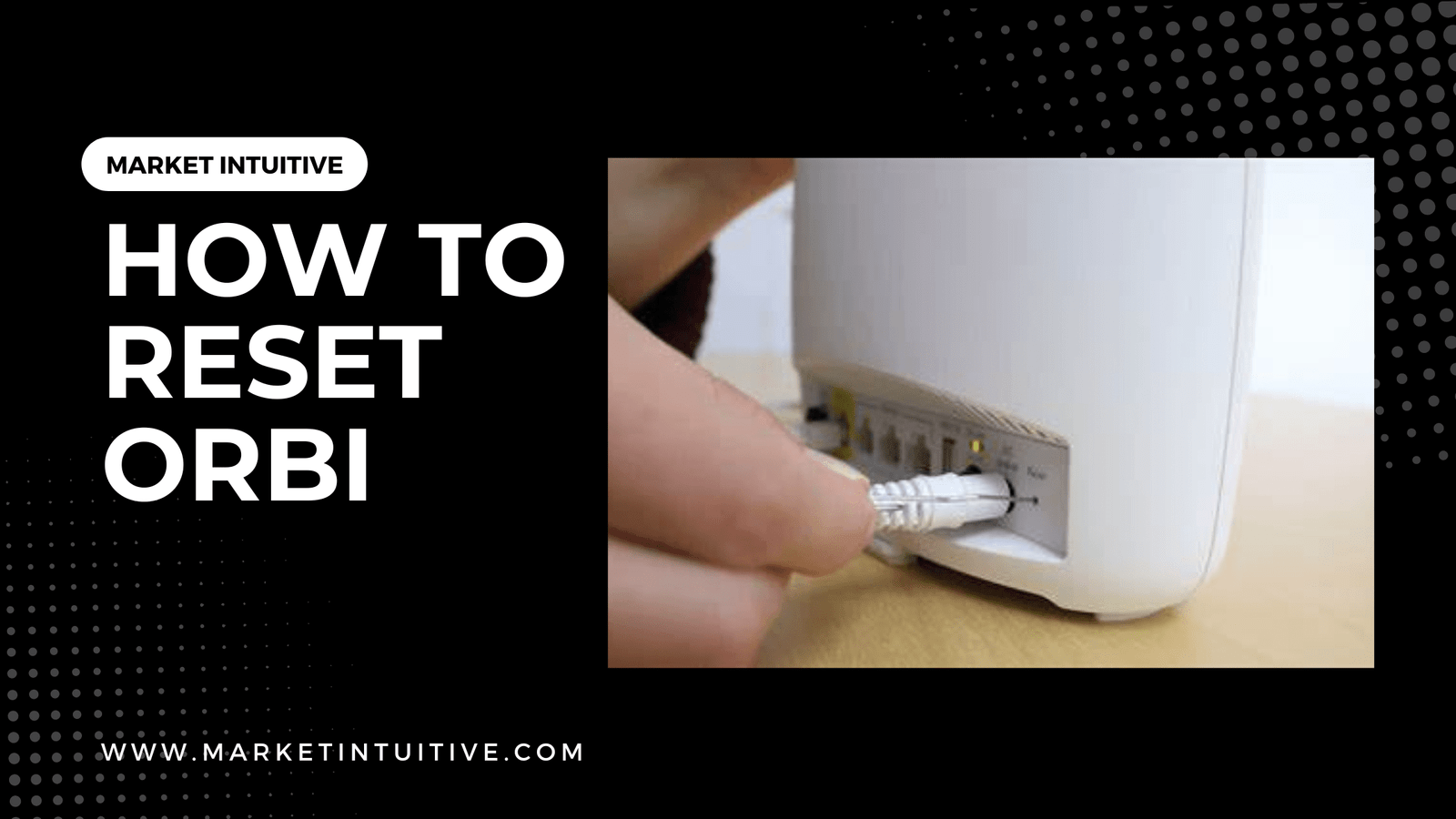
Are you wondering how to reset Orbi? Then look no further. This article will guide you step by step.
Orbi routers are popular for their seamless networking capabilities, providing a reliable and robust Wi-Fi connection throughout your home. However, there are times when your Orbi router may experience technical difficulties or require a fresh start to resolve connectivity issues. In such cases, resetting the router to its factory settings can be an effective solution. This article will guide you through the process of resetting your Orbi router, ensuring you can enjoy a smooth and stable Wi-Fi experience once again.
Resetting your Orbi router involves a few simple steps that are easy to follow. We’ll discuss different methods for performing a reset, including the soft reset and hard reset procedures. Each method has specific benefits suitable for various situations. We will also provide helpful tips to ensure that you can reconfigure your router after a successful reset without any hassle.
Keep in mind that resetting your router can be helpful when troubleshooting connection issues or starting fresh after making various changes to the settings. It is important to exercise caution during this process, as resetting your router will delete all customized settings and return your device to its original factory settings. By understanding the reset process, you can confidently resolve your Orbi router’s problems and maintain a high-performing Wi-Fi network in your home.
Reasons to Reset Orbi
There might be some reasons why you’d want to reset your Orbi WiFi system. Let’s have a look at some of these reasons in detail.
Internet and Dead Zones Issues
One of the primary reasons to reset your Orbi system is to resolve internet connectivity issues. You may notice frequent disconnections, slow internet speeds, or even dead zones in your house. Resetting your Orbi system can help refresh its configuration and potentially resolve these problems.
Security Concerns
Another reason could be security concerns, such as suspecting that your network has been compromised or your router’s login credentials have been discovered by unauthorized users. Resetting your Orbi system will restore it to its factory default settings, effectively eliminating any unwanted changes or intrusions to your network.
Virus Infection
Your Orbi WiFi system might be experiencing issues due to a virus or malware infection. This could cause your network to behave erratically, slowing down internet speeds or causing intermittent connectivity issues. Resetting the device can help remove any infected files or settings and restore the proper functioning of your network.
Troubleshooting and Maintenance
At times, performing regular maintenance or troubleshooting issues might require resetting your Orbi system. This could be related to firmware updates, changing ISPs, or altering the configuration of your wireless network.
Optimal Performance
It’s essential to reset your Orbi WiFi system occasionally to ensure optimal performance consistently. Over time, the system may accumulate clutter from old configurations or settings that could slow it down or cause other issues to arise.
In conclusion, resetting your Orbi WiFi system can help address various issues such as internet connectivity problems, security concerns, virus infections, troubleshooting, and maintaining optimal performance. Remember to always back up your settings before performing a reset, and follow the proper guidelines to reconfigure your network after resetting the device.
Soft Reset Vs Hard Reset
When troubleshooting or modifying settings on your Orbi router, you may need to perform a reset. There are two types of resets: soft reset and hard reset. Each type serves a specific purpose and is suited for different situations. Below, we will discuss the differences, benefits, and uses of each reset method.
Soft Reset
A soft reset is a less drastic method of resetting your Orbi router. It is useful when you need to refresh the connection between your modem and service provider or if you have forgotten your router password. The following steps describe how to perform a soft reset on your Orbi router:
- Make sure your Orbi router is powered on and all the lights are blinking.
- Locate the “reset” button on the back of the router. It’s a small, recessed button that may require a paperclip or pen tip to press.
- Gently press the reset button for about 5 seconds, then release it.
- Give your router a few moments to reboot and re-establish its connection with the modem.
The soft reset does not delete your router’s custom settings, and it is not necessary to turn off your device or disconnect cables during the process.
Hard Reset
A hard reset, also known as a factory reset, is a more extreme method of resetting your Orbi router. This is used when you need to resolve more severe issues or to revert your router to its original factory settings. A hard reset should be performed with caution, as it will erase all custom settings, including password, WiFi network name, and more. To perform a hard reset:
- Make sure your Orbi router is powered on.
- Locate the “reset” button on the back of the device and use a paperclip or similar object to press it.
- Press and hold the reset button until the Power LED on your Orbi device blinks amber (approximately 20 seconds).
- Release the reset button, and give the router some time to reboot and restore its factory default settings.
After a hard reset, you will need to set up your Orbi router again by following the guided setup process through the Orbi app or web interface.
In conclusion, deciding between a soft reset and a hard reset depends on your specific needs and the issues you’re facing with your Orbi router. For minor issues or password recovery, a soft reset is the ideal choice. However, if you’re facing more serious problems or need a complete reset, a hard reset is the way to go. Remember to carefully consider the implications of each reset type before proceeding, to avoid unnecessary complications.
Resetting Orbi via the Reset Button
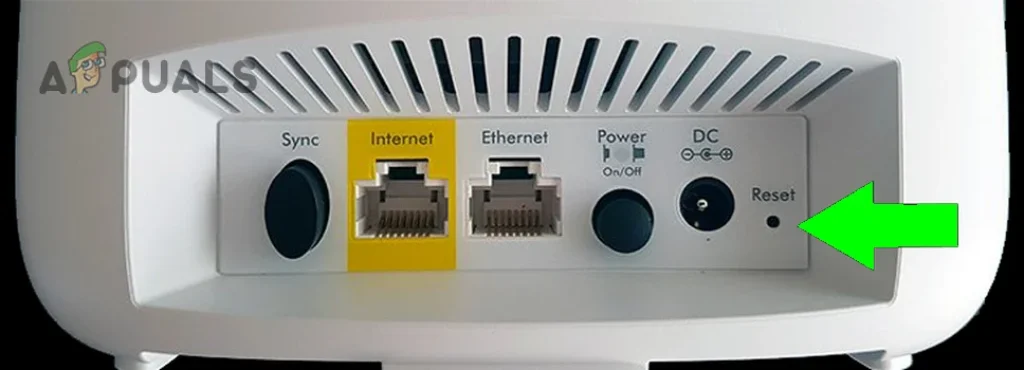
Locating the Reset Button
To reset your Orbi WiFi system, you need to locate the reset button first. The reset button is generally found on the back of the Orbi device. It’s a small hole that might require a paper clip or a similar object to press and hold the button inside.
Performing the Reset Procedure
Follow this step-by-step procedure to reset your Orbi WiFi system:
- Make sure your Orbi device is powered on.
- Take a paper clip or a similar object and insert it into the reset button hole at the back of the device.
- Press and hold the reset button for approximately 30 seconds. During this time, you will see the LED light blinking, which indicates that the reset process is underway.
- Release the reset button when the LED light starts blinking amber. If you are resetting a wall-plug satellite, the ring LED will blink amber instead.
- Your Orbi device will reset and may take a few minutes to reboot and become operational again.
Please note that resetting the Orbi device erases all your custom settings and restores the factory default settings. After the reset, you will need to set up your Orbi WiFi system again.
Resetting Orbi Through the Web Interface
Accessing the Orbi Dashboard
To reset your Orbi router through the web interface, you first need to access the Orbi dashboard. Here’s how you can access the dashboard:
- Ensure your device is connected to your Orbi WiFi network.
- Open a web browser and enter http://orbilogin.com or http://192.168.1.1 in the address bar.
- You’ll see the Orbi login page. Enter your user name and password (default is “admin” for the user name and “password” for the password). Click on the “Sign In” button.
Once you’ve successfully logged in, you will be taken to the Orbi dashboard, from which you can manage your Orbi WiFi system.
Navigating to the Factory Reset Option
After accessing the dashboard, follow the steps below to perform a factory reset on your Orbi network:
- Click on the “Advanced” tab at the top of the dashboard.
- In the left-pane menu, click on “Administration” to expand it.
- Click on “Backup Settings” within the Administration menu.
- In the Backup Settings page, locate the “Revert to factory default settings” section.
- Click the “Erase” button under this section.
This will prompt a warning, informing you that your Orbi router’s settings will be reset to factory defaults. Confirm the action by clicking on “Yes.” Your Orbi router will now begin the factory reset process. Give it some time, as the router will restart during this process.
Once the factory reset is complete, you’ll need to set up your Orbi WiFi system again using either the Orbi app or the web interface.
Remember to refer to the user manual provided by NETGEAR for more information on setting up and configuring your Orbi WiFi system.
Restoring Default Settings
Resetting your Orbi router to its factory default settings can help you troubleshoot connection issues or restore your network to a fresh state. This process erases all customized settings, including your WiFi network name, password, and guest network access. Here’s how to restore your Orbi router’s factory default settings:
Method 1: Using the Reset Button
- Ensure your Orbi router is powered on.
- Locate the Reset button on the back of your Orbi device. It is usually inside a small hole that requires a paperclip or sim object to reach.
- Press and hold the Reset button using a paperclip or similar object until the Power LED on your Orbi device blinks amber. This usually takes about 7-10 seconds.
- Release the Reset button, and your Orbi router will restart automatically.
Method 2: Via the Orbi App
- Make sure your device is connected to your Orbi WiFi network.
- Launch the Orbi app and sign in with your user name and password.
- Tap on the Menu icon (three horizontal lines) in the top-left corner of the screen.
- Select the “Settings” option and then tap on “Advanced Settings.”
- Tap on “Backup Settings” in the left pane, followed by the “Erase” button.
- Click “Yes” to confirm, and the Orbi router will reset its settings.
Method 3: Through the Router’s Admin Page
- Connect your computer to the Orbi WiFi network and open an internet browser.
- Enter the web address “http://orbilogin.com” or “http://192.168.1.1” in your browser’s address bar.
- Log in to the router’s admin page with your user name and password.
- Navigate to the “Advanced” tab and click “Backup Settings” in the left pane.
- Click the “Erase” button, and then click “Yes” to initiate the factory reset process.
After restoring your Orbi router to its factory default settings, you’ll need to set up your network again. It’s essential to update the WiFi network name, password, and other settings to secure and personalize your home network.
Recovering Orbi Router Login Information
When you need to recover or reset your Orbi router login information, you can follow a few simple steps. You can either use the default username and password or follow the steps to recover your admin password.
Using the Default Username and Password
If you’ve never changed the default login information or have recently reset your Orbi router, you can use the default username and password to access the admin settings. The default login credentials are as follows:
Default Username: admin
Default Password: password
To access the login page, follow these steps:
- Connect your device to the Orbi WiFi network.
- Launch a web browser and enter
http://orbilogin.com. - Enter the default username and password mentioned above.
Recovering Orbi Admin Password
If you’ve lost or forgotten the admin password, follow these steps to recover your Orbi admin password:
- Connect your device to the Orbi WiFi network.
- Launch a web browser and enter
http://orbilogin.com. - Click the
Cancelbutton on the login window.
If password recovery is enabled, you’ll be prompted to enter the Orbi serial number located on your Orbi router.
Once you’ve entered the serial number, the system will ask you to answer the security questions that you have set up previously. After answering the security questions correctly, you’ll be given the option to reset your password.
Remember to keep your Orbi router’s login information secure and avoid sharing it with unauthorized individuals. Regularly update your password and security questions to maintain the security of your network.
Reconnecting and Configuring Your Orbi
After resetting your Orbi router, you will need to reconnect and configure it to set up your WiFi network again. This section will help guide you through the steps to ensure a smooth reinstallation process.
Re-establishing Internet Connection
- Power cycle your Orbi router: Press and hold your power button to turn off your router. Disconnect every cable attached to the router, including your Ethernet, USB, and power cable. Unplug the power cable from the wall power outlet to ensure total disconnection. Wait for around 30 seconds, then reconnect the power cable and turn the router back on.
- Connect the Orbi router to your modem: Unplug the cable that connects the modem to the Orbi router. Wait for 15 seconds and then reconnect the cable to the router. This step helps to refresh the connection between your router and the modem.
- Contact your ISP (Internet Service Provider): If your internet connection is still not working, it might be an issue with your ISP. Contact your provider to check if there are any service outages or maintenance.
Setting Up WiFi Network
- Download the Orbi app: For an easy setup process, download and install the Orbi app on your smartphone or tablet. The app is available on the App Store for iOS devices and the Google Play Store for Android devices.
- Connect your device to the Orbi WiFi network: Open the WiFi settings on your smartphone or tablet and connect to the factory-default network name (SSID). The default network name and password can be found on your Orbi router’s label.
Set up your Orbi WiFi System: Open the Orbi app and sign in using your credentials (email address and password). If you don’t have an account, create one by following the instructions in the app.
- Tap “New Setup” in the app menu.
- Follow the on-screen prompts to set up your Orbi router.
- Choose your preferred WiFi network name (SSID) and create a secure password.
Configure Orbi in router or access point mode: Depending on your current network setup, you may need to configure your Orbi router in either router mode (default) or access point mode.
- If you already have a router at home and want to use the Orbi router as a secondary WiFi system, set it up in access point mode. This allows your devices to connect seamlessly between the existing router and the Orbi WiFi system.
- If you want to use the Orbi router as the primary WiFi system, set it up in router mode. Make sure to integrate your ISP-required information (such as username and password) in the router settings.
Once everything is complete, you should now have a working internet connection, and your Orbi WiFi system will be ready for use.
Backing Up and Restoring Router Settings
In this section, we will cover the process of backing up and restoring the configuration settings on your Orbi WiFi System. This is an essential step before performing a reset or making significant changes to your router settings, as it ensures that you can easily revert to a previous configuration if issues or errors arise.
Creating a Backup
To create a backup of your router’s configuration settings, follow these steps:
- Connect your computer to your Orbi’s network.
- Launch a web browser and enter
orbilogin.netin the address bar. - A login screen will appear. Enter the router username (
admin) and the password you created during initial setup. - The BASIC home screen displays. Navigate to the
ADVANCEDtab, then click onAdministrationand selectBackup Settings. - Click the
Backupbutton. Your browser will download a configuration file containing your router’s current settings. Save this file in a secure location.
Restoring Your Backup
If you encounter issues or errors after making changes to your router settings, you can restore your backup following these steps:
- Connect your computer to your Orbi’s network.
- Launch a web browser and enter
orbilogin.netin the address bar. - Log in using your router’s admin credentials (username:
admin, password: the one you created during initial setup). - Navigate to the
ADVANCEDtab, then click onAdministrationand selectBackup Settings. - Click the
Browsebutton and locate the backup configuration file saved earlier on your computer. - Select the file and click the
Restorebutton. A prompt will appear, asking you to confirm that you want to overwrite your current settings. ClickOKto proceed. - The router will restart and apply the settings from the backup file. This process may take a few minutes.
Remember to create a new backup whenever you make significant configuration changes to your Orbi WiFi System. This way, you can easily restore your settings in case of unforeseen issues, errors, or simply to revert to a previous configuration.
Netgear Orbi Models and Technical Support
Netgear Orbi is a popular line of mesh Wi-Fi systems designed to provide seamless and reliable internet connectivity throughout homes and businesses. There are several Orbi models available, each with unique features catering to various customer needs. In this section, we will discuss some popular Orbi models and the technical support options provided by Netgear for their products.
Popular Orbi Models
- CBK40: This model includes an Orbi cable modem/router and an Orbi satellite, providing up to 4,000 sq ft of Wi-Fi coverage. It is designed for cable internet service providers and supports speeds up to 2.2Gbps.
- CBK752: As a high-performance mesh Wi-Fi system, CBK752 features a DOCSIS 3.1 cable modem and an Orbi Tri-band Mesh Wi-Fi router, offering up to 5,000 sq ft of coverage and speeds up to 4.2Gbps.
- RBK50: This model consists of an Orbi Wi-Fi Router and Satellite, designed for medium to large homes. It supports Tri-band Wi-Fi and provides up to 5,000 sq ft of coverage with speeds up to 3.0 Gbps.
- RBK853: The RBK853 is a premium mesh Wi-Fi system offering Tri-band Wi-Fi 6 compatibility. It includes an Orbi router and two satellites, providing coverage up to 7,500 sq ft and combined speeds up to 6.0Gbps.
- RBK752: This model features Wi-Fi 6 technology and includes an Orbi router and a satellite, covering up to 5,000 sq ft with combined speeds up to 4.2Gbps.
When identifying your particular Orbi model, it’s essential to take note of the model number and serial number located on your device. These numbers are often required when seeking technical support.
Technical Support
Netgear offers comprehensive technical support services to assist customers with their Orbi products. These services include GearHead Support, Premium Support, and ProSupport Services.
GearHead Support: This service covers both Netgear and non-Netgear devices, including desktop and notebook PCs, printers, scanners, and more. It extends to Windows Operating Systems, MS Office, and Outlook. GearHead Support is accessible through remote support tools, making it easy to troubleshoot and fix your home network issues.
Premium Support: Netgear’s Premium Support offers help through phone, email, or chat for users who require more personalized and prioritized assistance. It also grants access to the support portal for a more streamlined experience.
ProSupport Services: These services are designed primarily for businesses and provide professional-level support, including 24/7 direct access to Netgear experts, hardware replacement options, proactive monitoring, and on-site support.
You can explore further technical support options and access resources on the official Netgear Support page. Remember, keeping your devices up-to-date and maintaining an open line of communication with support teams will ensure the best performance and longevity for your Netgear Orbi products.
Troubleshooting Post-Reset Issues
When you reset your Orbi Wi-Fi system, you might encounter some post-reset issues. This article aims to help you troubleshoot those issues and get your system back on track.
Power Cycling
If you’re experiencing issues with your Orbi after a reset, one of the first things to try is power cycling your device. Power cycling can fix a variety of issues and is relatively simple to perform:
- Turn off your Orbi device.
- Unplug the power source of your device.
- Wait for approximately 30 seconds.
- Plug the power source back into your device.
- Turn your Orbi device back on.
Wait for your device to fully boot up, and check if the issues persist.
Updating Firmware
Another common post-reset issue is outdated or corrupted firmware. It’s essential to keep your Orbi device’s firmware up to date for optimal performance and security. Follow these steps to update your firmware:
- Connect to your Orbi Wi-Fi network.
- Open a web browser on the connected device.
- Enter the router IP address, typically
192.168.1.1, and log in with your admin credentials. - Navigate to the firmware update section in the router settings.
- Follow the on-screen prompts to check for and install the latest firmware updates.
Remember that firmware updates can improve your device’s functionality, fix bugs, and enhance security features.
WPS Button and Network Settings
After a reset, your Orbi Wi-Fi system will revert to its default settings. Therefore, you’ll need to reconfigure your network settings, including the Wi-Fi network name (SSID) and password:
- Log in to your Orbi device’s settings using the router IP address and admin credentials.
- Navigate to the wireless network settings section.
- Update the network name (SSID) and password as desired.
If your device supports WPS, you can also use the WPS button to connect your devices to your Wi-Fi network:
- Press the WPS button on your Orbi device.
- Within two minutes, press the WPS button on the device you want to connect.
- The device should automatically connect to your Wi-Fi network.
Safety Keys and Amber Light
An amber light might be displayed on your Orbi device after a reset. This typically indicates that your device is booting up or requires a firmware update. If the amber light persists, try power cycling your device and checking for firmware updates using the steps provided.
In conclusion, when troubleshooting post-reset issues on your Orbi Wi-Fi system, it’s crucial to verify that your device settings are properly configured, that you’ve updated the firmware, and that the appropriate connections have been established. If you still encounter difficulties, contact Netgear support for further assistance.
Additional Support Services
Apart from resetting your Orbi router, you might also encounter other technical issues with your devices such as desktops, notebook PCs, modems, printers, scanners, fax machines, USB devices, and sound cards. It’s essential to know where to find support services to resolve these problems.
Many manufacturers, like NETGEAR, offer support services to supplement technical support and warranty entitlements. One of the popular support services they provide is professional wireless site surveys. This service helps businesses optimize their wireless networks, ensuring seamless connectivity and reduced downtime.
Another common support feature is Defective Drive Retention (DDR). This allows you to keep your old drives if a replacement is provided under warranty, ensuring that your critical data remains protected.
Support services usually cover various operating systems, like Windows, and common applications such as MS Word, PowerPoint, and Adobe Acrobat. They may also include assistance with anti-virus and anti-spyware programs like McAfee, Norton, AVG, eTrust, and Bitdefender.
When facing connectivity issues or seeking help with product installation, seeking assistance from the manufacturer or a professional is always recommended. They can guide you through the process, ensuring that your devices are correctly configured and functioning optimally.
In summary, support services are crucial for maintaining and troubleshooting various devices, software, and network-related issues. Don’t hesitate to reach out to your device manufacturer or a professional service provider for assistance when needed.






