Why Is My Eero Blinking White? Quick Troubleshooting Tips
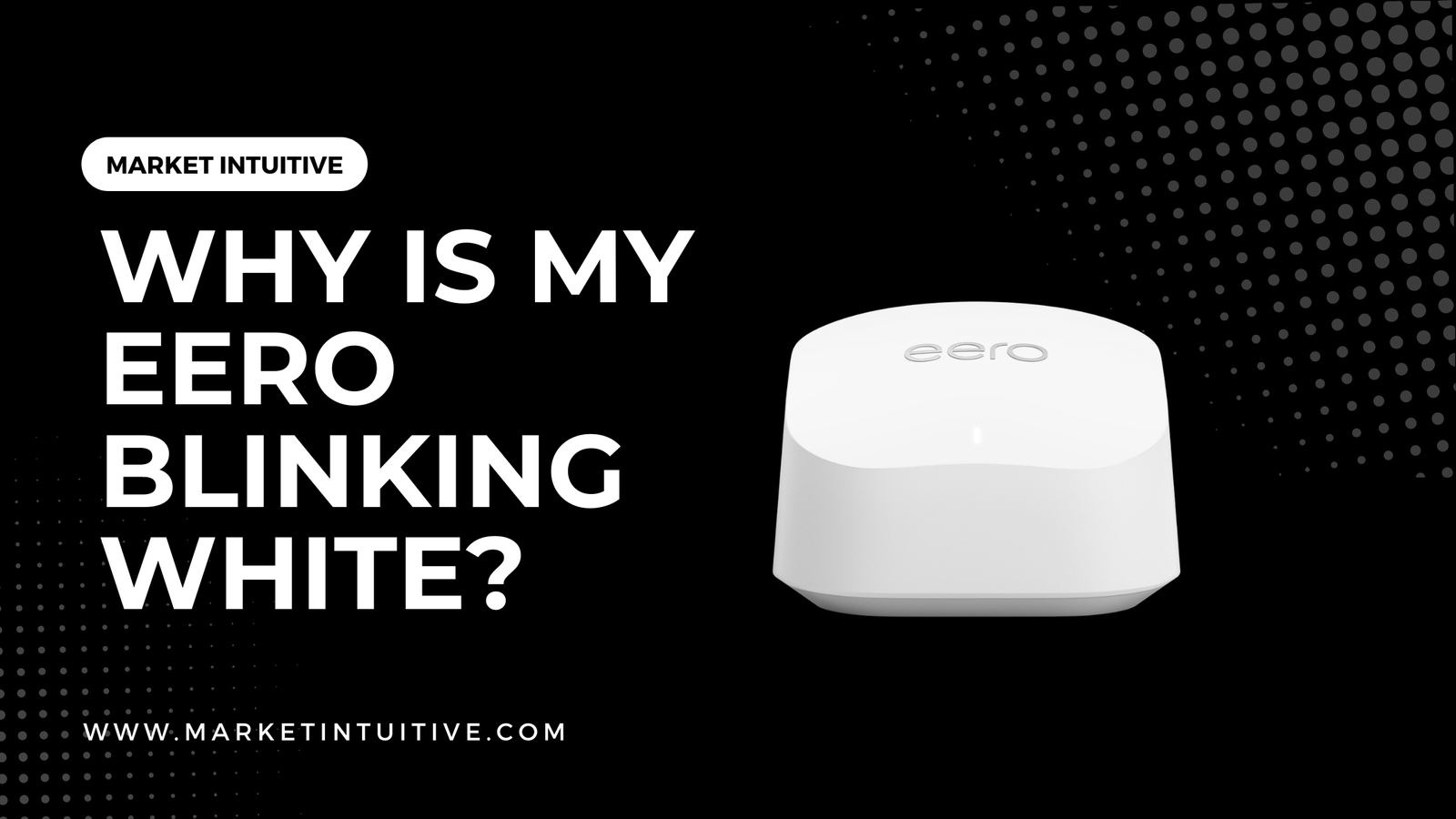
You might be wondering, “Why is my eero blinking white?” and whether you need to do anything to resolve the issue. Not to worry; I’m here to help. In this article, I will discuss the reasons behind a flashing white eero light and provide solutions to help you get your eero back to its optimal functioning state.
A blinking white light on your eero can indicate a variety of scenarios, such as the device booting up, connecting to the internet, or simply having a weak signal. In most cases, this should only last for a few minutes before returning to a solid white light, which signifies normal operation. However, if the blinking persists for more than 10 minutes, there could be an issue with your internet service provider or other factors that need to be addressed.
Stay tuned as I delve deeper into the possible causes of a blinking white eero light and offer easy-to-follow steps to troubleshoot and resolve the problem. With this guide, you’ll be on your way to enjoying a seamless and reliable internet connection once again.
Understanding Eero LED Status Lights

The LED status light on your eero router serves as an indicator of its current functionality and connection status. This section will provide an overview of what each color and state means, helping you better understand your eero’s health and performance.
Solid White Light
A solid white light indicates that your eero is functioning properly and has a stable internet connection. This is the most common state and should be what you experience most of the time while using your eero router.
Blinking White Light
A blinking white light occurs when your eero is booting up, starting its software, or connecting to the internet. Typically, this process should last only a few minutes. However, if the light continues to blink white for more than 10 minutes, it is possible that there are issues with your internet service provider (ISP). If you experience ongoing blinking white lights, considering rebooting your eero or even conducting a factory reset to resolve the issue.
Blue Light
A solid or blinking blue light signals that your eero is broadcasting a Bluetooth signal. This is most commonly seen during the setup process or when adding new devices to the network. A solid blue light means the Bluetooth connection is active and stable, whereas a blinking blue light indicates that the eero is actively looking for new Bluetooth devices to connect.
Red Light
A red LED status light can signal that your eero has encountered a problem. This may include overheating, network issues, or hardware failure. If you see a red light, it’s important to promptly address the issue. First, try rebooting your eero. If the problem persists, contact eero support for assistance.
Yellow and Green Light
While not as common as the other colors mentioned, some eero models may display yellow and green lights. The meaning of these colors may vary depending on the specific eero model, so refer to the user manual or eero support for clarification on their meaning.
Remember, the LED status lights on your eero router are there to help you understand its functioning at a glance. Keep an eye on them and address any issues that arise to ensure you maintain a strong and stable connection for all your devices.
Troubleshooting Blinking White Light
A blinking white light on your Eero device usually signifies a connection issue or startup process. This section will explore some of the possible causes and solutions to troubleshoot the blinking white light.
Checking Internet Connection
The first step in troubleshooting a blinking white light is to check your internet connection. Make sure your Eero is correctly connected to your modem or gateway. If connected, the issue might stem from your Internet Service Provider (ISP). Contact your ISP to confirm that there are no outages or connectivity issues in your area.
Power Cycling Eero and Modem
Sometimes, simple power cycling can resolve connectivity issues:
- Unplug the power cords from your Eero and modem.
- Wait for 30 seconds before plugging the power cords back in.
- Wait for the devices to boot up and check if the blinking white light turns solid white.
Inspecting Ethernet Cables
Inspect the Ethernet cables connecting your Eero to your modem or gateway. Ensure all connections are tight and secure. If possible, try using another Ethernet cable to see if the issue persists. Damaged or faulty cables might cause connection instability.
Soft and Hard Resets
If the previous steps do not resolve the blinking white light, consider performing a soft reset:
- Locate the reset button on your Eero device.
- Press and hold the reset button for a few seconds, then release.
- Your Eero will reboot, and the solid blue light should appear.
If the soft reset doesn’t resolve the problem, consider a hard (factory) reset. Note that performing a factory reset will erase your Eero’s settings, and you’ll need to set it up again.
- Disconnect your Eero from the power source.
- Press and hold the reset button.
- While holding the reset button, plug your Eero back into the power source.
- Continue holding the reset button until the light flashes yellow, then release it.
After following these troubleshooting steps, if the blinking white light persists, consider contacting Eero Support for further assistance.
Dealing with Eero Beacons
/arc-anglerfish-arc2-prod-dmn.s3.amazonaws.com/public/VM3AWTCUS3H7CCNTX6IBN62X3E.jpg)
Understanding Beacon LED Lights
Eero Beacons are designed to provide easy-to-understand visual cues through their LED lights. Here are some common colors and their meanings:
- Solid white: Everything is running correctly.
- Blinking white: Your eero is booting up or the software has started up and is connecting to the internet.
- Red: Your eero is not working properly or was damaged during setup.
- Blue: Your eero is in pairing mode.
If your Eero Beacon is blinking white, it’s most likely either powering on or connecting to the internet. However, if it continues to blink and does not stabilize, there might be an issue that requires further troubleshooting.
Removing and Re-Adding Beacons
If you’re experiencing issues with your Eero Beacons, such as a persistently blinking white light, it can be helpful to remove and re-add them to your system. Here’s a step-by-step guide:
- Open the Eero app on your smartphone.
- Navigate to the “eeros” section and find the Beacon you want to remove.
- Select the Beacon and tap the “Remove” button.
- Confirm the removal and wait for the process to complete.
- Once the Beacon has been removed, press the “Add” button to re-add the Beacon to your network.
- Follow the on-screen instructions to pair your Beacon with your main Eero device.
By removing and re-adding the Beacon, you’re essentially resetting its configuration and forcing it to reconnect to the network. This can often resolve connectivity issues and help your Eero Beacon function properly. If these steps do not resolve the issue, it may be necessary to contact Eero Support for further assistance.
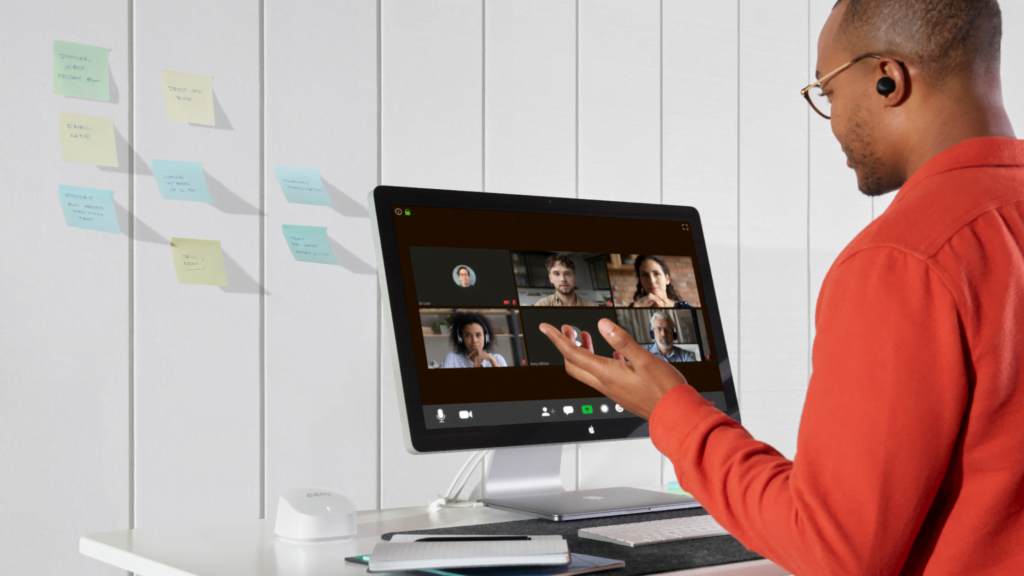
Eero Firmware and Software Updates
Eero devices play a vital role in providing reliable and robust Wi-Fi coverage in your home. To ensure optimal performance, Eero devices require regular firmware and software updates.
These updates not only bring new features and enhancements but also address any security vulnerabilities or bugs that may arise. When your Eero device receives an update, it typically blinks white to indicate it’s in the process of downloading and installing the new firmware or software.
It’s important to allow your Eero device to complete the update process, which usually takes just a few minutes. Interrupting this process could potentially cause issues with your Wi-Fi network or even render your Eero device inoperable.
Some possible indications that your Eero is updating its firmware or software might include:
- The Eero device begins blinking white after power cycling or restarting
- The blinking white light persists even after checking cables and connections
- Your Wi-Fi network shows limited or no connectivity during the update process
To ensure seamless firmware and software updates, you can follow these helpful tips:
- Enable automatic updates: Eero devices usually update automatically when new software is available. Make sure to enable this option in your Eero app settings.
- Check for updates manually: If you suspect your Eero device may need an update, you can manually check for updates in the Eero app under the device settings.
- Do not unplug or reset your Eero device during an update: Interrupting an update in progress can cause problems with your device. If the white light persists for an unusually long time, consider contacting Eero support for assistance.
By keeping your Eero devices up to date with the latest firmware and software, you’ll ensure that your Wi-Fi network remains secure, stable, and performing at its best.
Contacting Eero Support
When your eero is blinking white, it usually means that it’s trying to connect to the internet or starting up. If the blinking continues for more than 10 minutes, it might be time to contact eero support for assistance. In this section, I will cover how to reach eero support, available support channels, and what to expect when you contact them.
Eero Support Channels
eero provides various channels for customers to get in touch with their support team. These channels ensure that you receive the help you need in a timely and efficient manner.
- Phone Support: You can call eero’s support team to talk directly with a representative. Keep in mind that phone support hours may vary, and you might have to wait on hold to speak with a representative.
- Email Support: If you prefer written communication, you can send an email to eero’s support team. Include a detailed description of your issue, your eero device model, and other relevant information to help the support team understand your problem. Expect a response within a business day or two.
Chat Support: Some eero product pages might offer chat support, where you can instantly message with eero’s support team. This option is ideal if you need quick answers and guidance. Chat support might have limited hours and might not be available all the time.
Help Center: eero also has a comprehensive Help Center with articles and guides that cover common issues and troubleshooting tips. Before contacting support, you can check the Help Center to see if your issue has already been addressed. You might find a solution there without having to contact the support team.
What to Expect When Contacting Eero Support
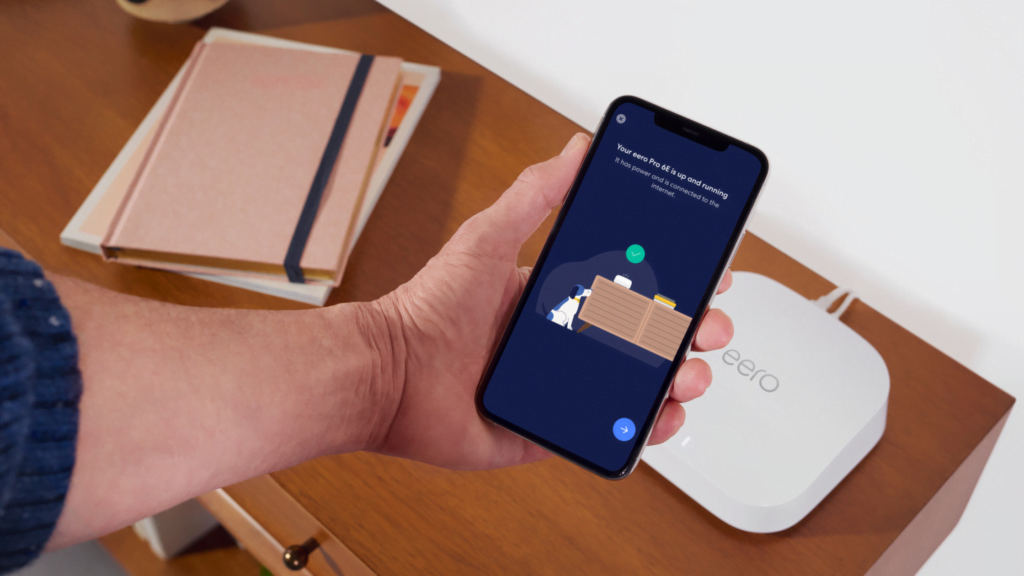
When you reach out to eero support, be prepared to provide some basic information about your eero device and your issue. The support team will ask for your eero device model, firmware version, and details about your network setup, such as your modem and internet service provider (ISP). They might also request logs or other diagnostic information from your eero app to help them troubleshoot your problem.
The eero support team is knowledgeable and friendly, and they are committed to resolving issues promptly. Just remember to be patient and cooperative, as some troubleshooting steps might require time to complete, and the support team is there to help you.
In summary, if you’re experiencing an ongoing issue with your eero blinking white and cannot resolve it through troubleshooting, contacting eero support is the next step. Their team is ready to assist you and ensure your eero device works smoothly and efficiently.
Why Is My Eero Blinking White: Monitoring Eero Performance
The performance of your Eero network is crucial in ensuring a smooth and seamless internet experience. One way to monitor your Eero’s performance is by paying attention to the LED light on the device. A blinking white light can indicate that your Eero is starting up or trying to connect to the internet.
However, if the white light keeps blinking for more than 10 minutes, it may be due to an issue with your internet service provider (ISP). Make sure your modem is working correctly, and try restarting it to see if the issue is resolved.
Another important aspect of monitoring your Eero’s performance is using the Eero app. The app offers a range of features that can help you keep an eye on your network’s health and troubleshoot when necessary. Here are some things you can do with the app:
- Check Network Status: The Eero app allows you to check the status of your Eero network at any time. This includes the health of individual Eero devices, their connection status, and the performance of your internet connection.
- Run Speed Tests: With the Eero app, you can run speed tests to determine the bandwidth available to your network. This can help you identify slow performance and take necessary actions to improve your internet experience.
- Enable Band Steering: Band steering is a feature available in the Eero app that helps your devices connect to the best available Wi-Fi frequency, enabling better performance by automatically switching devices between 2.4 GHz and 5 GHz frequencies. Turning on this feature can optimize your network and increase its overall efficiency.
- Set Up Guest Networks: The Eero app also allows you to set up a guest network for visitors, helping you maintain the security and performance of your primary Eero network.
Monitoring your Eero performance through the LED light and the app will enable you to troubleshoot potential issues and ensure that your network is running smoothly. Using these tools will help you take advantage of your Eero network’s features and keep your internet experience at its best.
Conclusion
These were the potential causes and remedies to address the issue of a blinking white light on your eero WiFi device. It is advisable to begin by performing a standard restart or power cycle. If this does not resolve the problem, consider resetting the network or checking for available firmware updates.
If the problem persists, you can try the soft and hard reset options as a last resort.
For more comprehensive technical assistance, I recommend contacting Eero’s customer support. Ensure that you carefully follow the steps outlined in this guide to effectively address the connectivity problem with your eero device. I hope this article answered your question, “Why is my eero blinking white?”.
FAQs
Why my eero shows “connected but no Internet”?
If your eero device indicates that it is connected but has no internet access, it means that the internet connection is active, but your eero device cannot be reached from the network. Several factors could contribute to this issue, such as a weak WiFi signal, incorrect device placement, physical obstructions near the device, or a damaged or loose ethernet connection.
How to resolve this issue? You can try the following troubleshooting steps: removing unwanted devices, reconnecting your device using the eero app, or changing the router’s location for a stronger signal.
Why is my router blinking white, and what can I do to resolve it?
When your eero router blinks white, it indicates a failure to establish an internet connection. To address this problem, you can attempt a power cycle or restart your device, reset the eero device or its network settings, upgrade the firmware, or perform a soft or hard reset based on the most effective solution.
What causes the eero to blink white and red?
When the eero device blinks white, it indicates it is actively searching for an available internet connection. However, if the light transitions to red, it signifies that no internet connection is available or the device cannot connect to the network. In such a situation, check for any local network outages or restart your device, which may resolve the issue swiftly.






