Ethernet Connection But No Internet: 7 Best Tips And Fixes
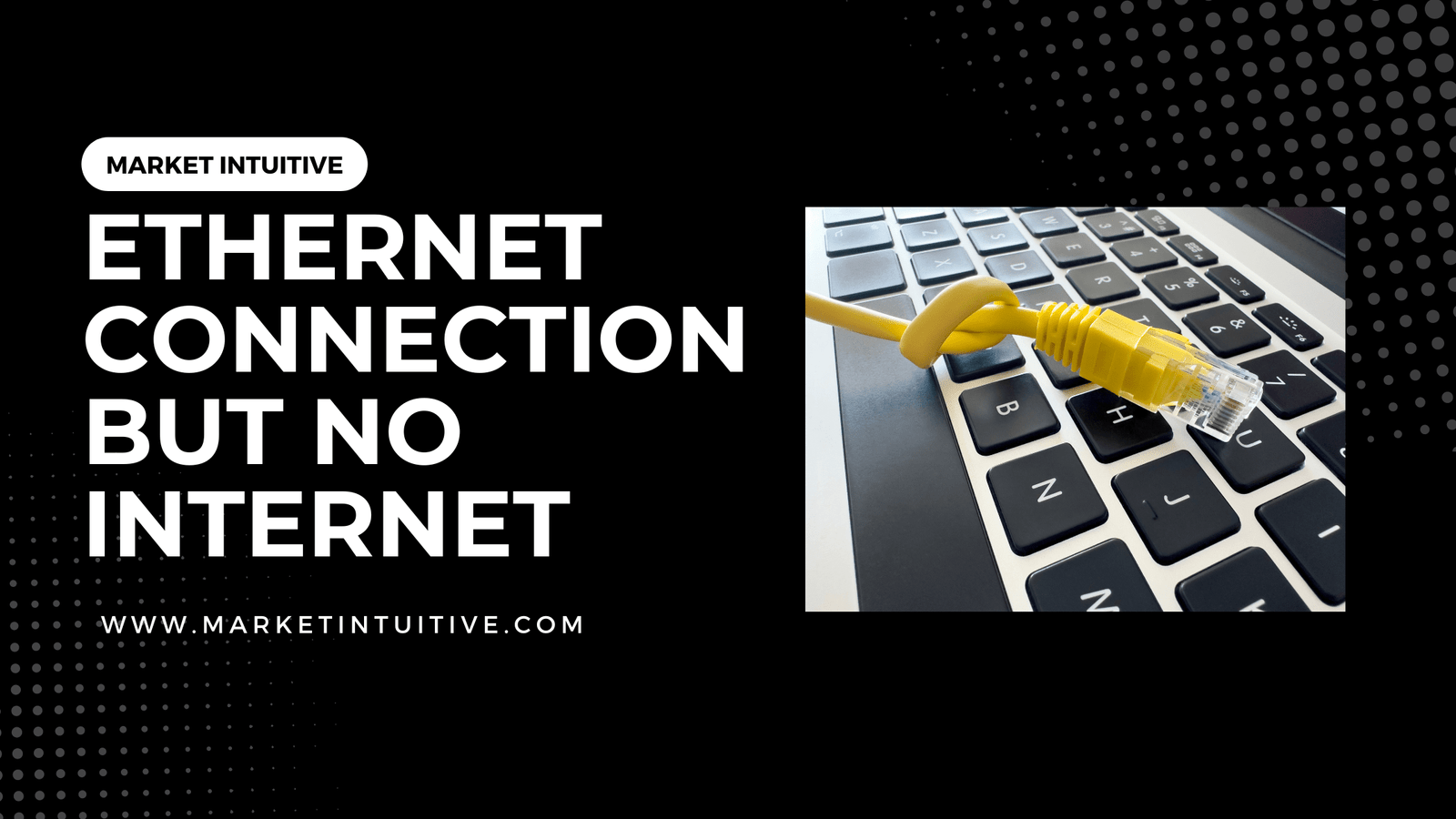
Are you experiencing an Ethernet connection but no internet? It can be frustrating when you’re unable to access the web despite being connected to Ethernet. This issue can occur due to a variety of reasons, ranging from hardware problems to network configurations.
In this article, we’ll explore some of the common causes of Ethernet connection problems and provide some troubleshooting tips to help you get back online. So, if you’re struggling with an Ethernet connection but no internet, keep reading to find out what you can do to resolve the issue.
Common Causes of No Internet Connection
Ethernet connection but no internet connection can be caused by a variety of factors, ranging from hardware issues to network configurations. In this section, we will explore some of the most common causes of an Ethernet connection but no Internet connection and provide some troubleshooting tips to help you resolve the issue.
1. Damaged or Loose Ethernet Cable
One of the common reasons for an ethernet connection but no internet is a damaged or loose ethernet cable. Check both ends of the cable to ensure they are securely plugged into your device and router or modem. If you still can’t establish a connection, try using a different ethernet cable to rule out any possible damage.

2. Hardware Malfunctioning
Another possible cause for an Ethernet connection but no internet connection is hardware malfunctioning. This can occur in your ethernet adapter, router, or modem. To troubleshoot, you can:
- Restart your router and modem by unplugging them, waiting for 30 seconds, and then plugging them back in.
- Check if other devices are able to connect to the internet using the same ethernet connection. If they can, the issue could be with your device’s ethernet adapter.
- Open the Device Manager on your computer and look for any devices with a yellow exclamation mark, specifically under the “Network Adapters” section. This indicates a problem with the hardware.
3. Network Settings and Configuration Issues
Network settings and configuration issues can also lead to no internet access, despite an ethernet connection. To resolve this, you can:
- Reset your network settings by going to “Settings” > “Network & Internet” > “Advanced network settings” > “Network reset”.
- Run the built-in Network Troubleshooter for your operating system (Windows or macOS).
- Update your network drivers in Device Manager.
4. Blocked or Restricted Access
In some cases, blocked or restricted access might be the cause of no internet connection. This can happen due to parental controls or network restrictions set by the router or an installed app. To check and resolve these issues, you can:
- Check the parental controls on your router interface for any restrictions on your device. You might need the administrator password to log in and make changes.
- Ensure that your computer is not blocked by visiting the router interface’s list of connected devices and verifying your device’s status.
- Review the settings of any installed internet security or firewall apps on your computer to ensure they are not blocking your connection.
By addressing these possible causes, you should be able to regain internet access and enjoy a seamless browsing experience.
Ethernet Connection But No Internet: Troubleshooting and Fixes

In this section, we will provide you with some troubleshooting tips and fixes to help you resolve your Ethernet connection but no internet problems and get back online. By following the steps outlined in this section, you can diagnose and fix the problem, ensuring that your Ethernet connection is working as it should.
1. Checking Ethernet Cable and Connections
First, check your ethernet cable for any damage or loose connections. Ensure that both ends of the cable are properly connected to your device’s ethernet port and your router or modem. If possible, try using a different ethernet cable to rule out any issues with the one you’re currently using.
2. Router and Modem Reset
Sometimes, all you need to do is reset your router and modem to resolve the issue. Unplug both devices from the power source, wait for at least 30 seconds, and then plug them back in. Once the devices have fully rebooted, check your internet connection again.
3. Network Troubleshooting Tools
If you’re still not able to connect to the internet, try using the built-in network troubleshooting tools on your device:
- For Windows 10: Press Start, go to Settings, select Update & Security, click Troubleshoot, and choose the Internet Connections troubleshooter.
- For macOS: Run Apple Diagnostics or Apple Hardware Test, which scans your computer for issues, including problems with the network connection.
Check Your Firewall and Antivirus Settings
Sometimes, your firewall or antivirus software can block your Ethernet connection and prevent you from accessing the internet. Check your firewall and antivirus settings to ensure that they’re not blocking your Ethernet connection. You can also try disabling your firewall or antivirus software temporarily to see if that resolves the issue.
4. Updating Network Adapter Drivers
Outdated or damaged network adapter drivers can also cause connectivity issues. Follow these steps to update your network adapter drivers:
- Press the Windows key + X and select Device Manager in the menu that appears.
- Expand the Network adapters category and locate your ethernet adapter.
- Right-click on your ethernet adapter and select Update driver.
- Choose “Search automatically for updated driver software” and follow the on-screen instructions to complete the process.
After updating your drivers, restart your device and check your internet connection again.
Advanced Solutions and Tips
5. Assigning Static IP Address
One approach to resolving issues with your Ethernet connection is to assign a static IP address. This ensures your computer has a consistent identifier on your network. To do this, follow these steps:
- Open your network settings on your computer.
- Locate and select your Ethernet adapter from the list of available connections.
- Configure your adapter with a manual IP address that’s within your network’s acceptable range.
This method can help avoid conflicts with other devices on your network and may enhance the stability of your internet access.
6. Ethernet Data Speed and Latency Improvements
For a faster and more stable wired Ethernet connection, consider implementing these tips:
- Ensure you’re using high-quality Ethernet cables, such as Cat 6 or Cat 7, as they provide better data transfer rates and lower latency.
- Update your Ethernet adapter’s drivers to the latest version.
- Configure your network for low-latency operation, for example, by enabling Quality of Service (QoS) features in your router.
By improving your Ethernet data speed and reducing latency, you can enjoy a smoother and more dependable internet experience.
7. Managing Network Security and Restrictions
A secure network not only protects your sensitive data but can also help prevent unwanted errors and disconnections. Consider these suggestions to bolster your network security:
- Always keep your router’s firmware up-to-date.
- Regularly change your network’s password and use strong, unique credentials.
- Enable parental controls or other access restrictions to limit unauthorized usage.
In addition, running a network troubleshooter might reveal any malfunctioning equipment or security conflicts that could be causing your Ethernet connection issues.
Remember, a more secure and well-managed network promotes reliable internet access, allowing you to make the most of your wired Ethernet connection.
Ethernet Connection on Different Operating Systems
When experiencing ethernet connection issues with no internet access, the steps for troubleshooting often vary depending on the operating system being used. In this section, we’ll cover common solutions for both Windows OS and MacOS.
Windows OS
If you’re using Windows, follow these steps to fix ethernet connection problems:
- Check your ethernet cable: Ensure that the cable is securely connected to both your computer and the router. If possible, try using a different cable to rule out any physical issues.
- Restart your router and modem: In some cases, simply restarting your modem and router can resolve connection issues. Unplug both devices, wait for 30 seconds, and then plug them back in.
- Run Network Troubleshooter: On your Windows computer, open the Network Troubleshooter by navigating to Settings > Network & Internet > Status. Click on “Network troubleshooter” and follow the on-screen instructions.
- Check hardware and software settings:
- Ensure that your network adapter is enabled in Device Manager.
- Make sure your computer’s network profile is set to “Private” under Settings > Network & Internet > Ethernet.
- Update your network adapter drivers to their latest version.
- Disable VPN: If you’re using a VPN, try disabling it to ensure it’s not causing the problem.
MacOS
For MacOS users, try the following steps to resolve ethernet connection issues:
- Inspect your ethernet cable: Similar to Windows, ensure that the cable is properly connected to your computer and the router. Swap it out with another cable if possible.
- Restart your router and modem: Unplug both devices, wait for 30 seconds, and then plug them back in to resolve any connection issues potentially.
- Check hardware and software settings:
- Verify the ethernet port on your Mac isn’t damaged.
- Go to System Preferences > Network and ensure that the ethernet connection is listed as “Connected” and has a green indicator.
- Check for any available updates to MacOS, since updating the operating system can often resolve connectivity issues.
- Disable VPN: As with Windows, if you’re using a VPN on your MacOS computer, try turning it off to see if it’s causing the problem.
By following these steps for your respective operating system, you’re likely to resolve most ethernet connection problems without internet access. Remember to reach out to your internet service provider if your issues persist.
Wrapping Up
In conclusion, an Ethernet connection but no internet can be a frustrating experience, but it’s a common issue that can be resolved with some troubleshooting and fixes. By checking your hardware, network settings, firewall, and antivirus settings, updating your network drivers, or resetting your network settings, you can diagnose and resolve the issue, ensuring that your Ethernet connection is working correctly.
If you’re still experiencing issues after trying these solutions, don’t hesitate to contact your internet service provider or a professional technician for further assistance. With these tips in mind, you can get back online and resume your work without any further interruptions.






