How to Reset AT&T Router or Modem: Quick and Easy Steps
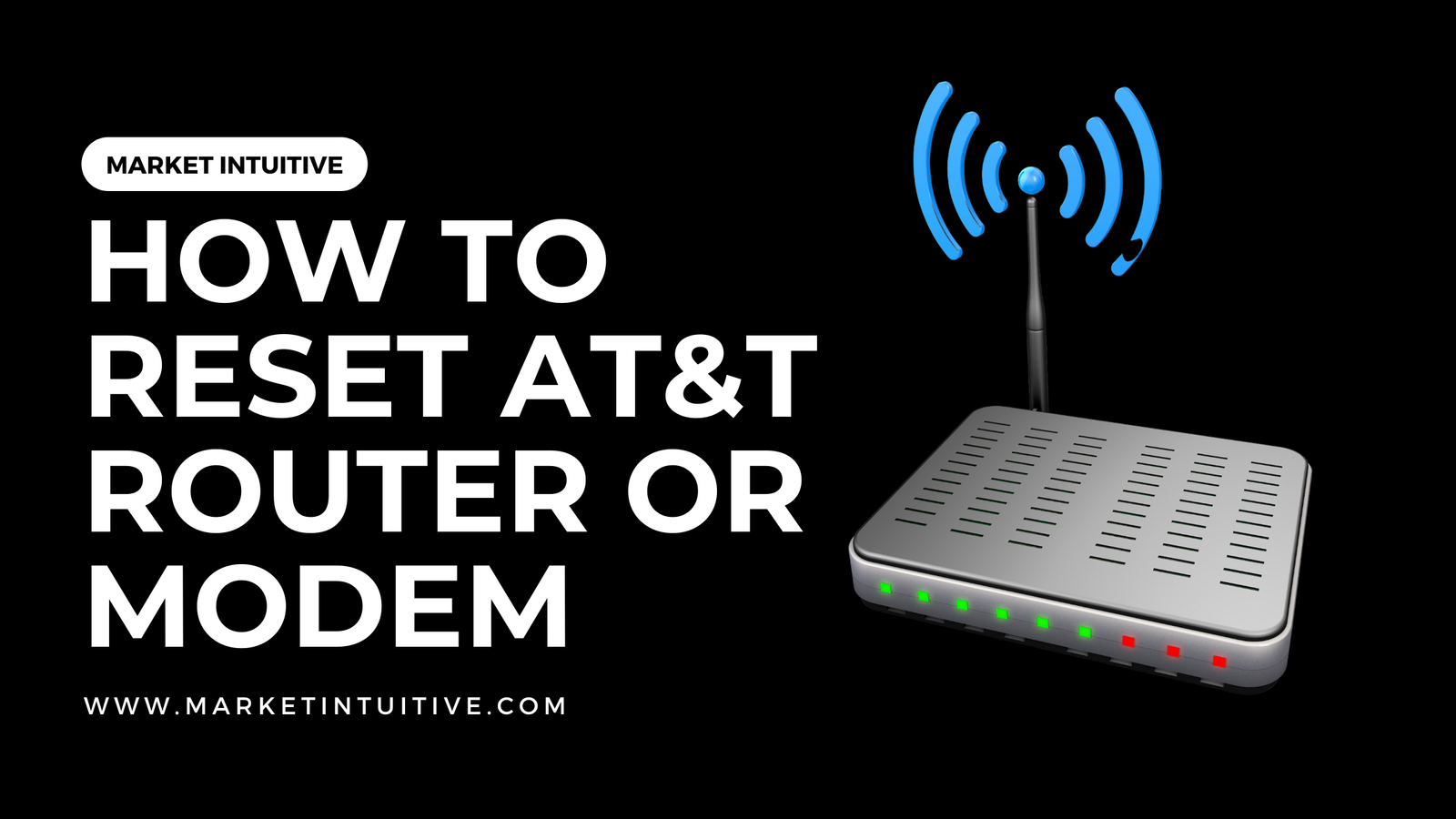
Have you ever experienced slow internet speeds or connectivity issues with your AT&T router? It can be frustrating, but before you call customer service, try resetting your router. Resetting your AT&T router can help resolve common issues and improve your internet experience.
In this article, we’ll walk you through the steps on how to reset your AT&T router, so you can get back to streaming, browsing, and working without interruption. So, grab your router, and let’s get started!
Reasons To Reset AT&T Router or Modem
There are several reasons why you might need to reset AT&T router or modem. In this section, we will explore some common scenarios where a reset might be necessary. We’ll discuss faulty connections, forgotten Wi-Fi passwords, and troubleshooting connectivity issues.
1. Faulty Connection
One reason to reset AT&T router or modem is when you experience a faulty or unstable connection. If your internet connection keeps dropping or is consistently slow, a reset can help resolve these issues. Resetting the router/modem clears its memory, which can resolve any software-related bugs that may be causing the problem.
2. Forgotten Wi-Fi Password
Another common reason for resetting your AT&T router or modem is if you have forgotten your Wi-Fi password. You can’t access your Wi-Fi without the correct password, so resetting the device allows you to create a new password that you can remember.
The router/modem will return to its default settings, including the network name (SSID) and password. You can then change the password to something that is easy for you to remember but difficult for others to guess.
3. Troubleshooting Connectivity Issues
Finally, resetting your AT&T router or modem can be a useful step in troubleshooting connectivity issues. If you are experiencing difficulty connecting to the internet or notice other devices on your network are having issues, a reset might help clear up any potential problems.
By resetting the device, you can eliminate any settings or configurations that could be causing interference or preventing your devices from connecting properly.
Remember that resetting your AT&T router or modem should be considered a last resort, as it will erase any custom settings you have applied to the device. Always try other troubleshooting steps, such as power cycling the device and checking connections, before opting to perform a reset.
Understanding The Reset Options When You Reset AT&T Router
When troubleshooting your AT&T router or modem, you may need to apply one of two reset methods: Restart or Reboot and Factory Reset. Each approach is useful for different situations, as one will only reset your device’s connectivity while the other will reset your device to its original settings.
Restart or Reboot
A restart, also known as a reboot, is a basic option for resolving minor connectivity issues or software problems. This process involves turning your router or modem off and then on again, allowing it to power cycle and potentially solve any network-related problems.

To restart your AT&T router or modem:
- Unplug the power cord from the back of your router or modem.
- Wait for around 20 seconds.
- Plug the power cord back in.
- Wait for the device to power on and the status lights to stabilize.
Remember that a restart will not alter the settings of your router or modem; it simply refreshes its connection to the internet and your devices.
Factory Reset
A factory reset is a more drastic step that can be taken to troubleshoot or solve more significant issues. Factory resets return your router or modem to its original settings, which means you will lose your custom configurations (Wi-Fi passwords, SSID, parental controls, etc.) and have to set up your device again.
To factory reset your AT&T router or modem:
- Identify the “Reset” button on your device, usually a small and recessed button.
- Use a paperclip or toothpick to press and hold the “Reset” button for at least 10 seconds.
- Release the button and wait for the router or modem to power off and then back on.
- Set up your device again according to its manual or setup guide.
Factory resets should be employed as a last resort after you have tried other troubleshooting methods and only if you are comfortable with losing your current settings.
Precautions Before Resetting
Before you proceed with resetting your AT&T router or modem, it’s essential to consider several precautions. Resetting the device will restore it to its factory settings, which means you’ll lose any custom configurations made on the router or modem.
First, make sure you have a record of your current settings, such as your Wi-Fi network name (SSID) and password. Additionally, if you have configured a static IP address on your devices, make sure you have them noted down. Resetting the router or modem will require you to reconfigure these settings after the process.
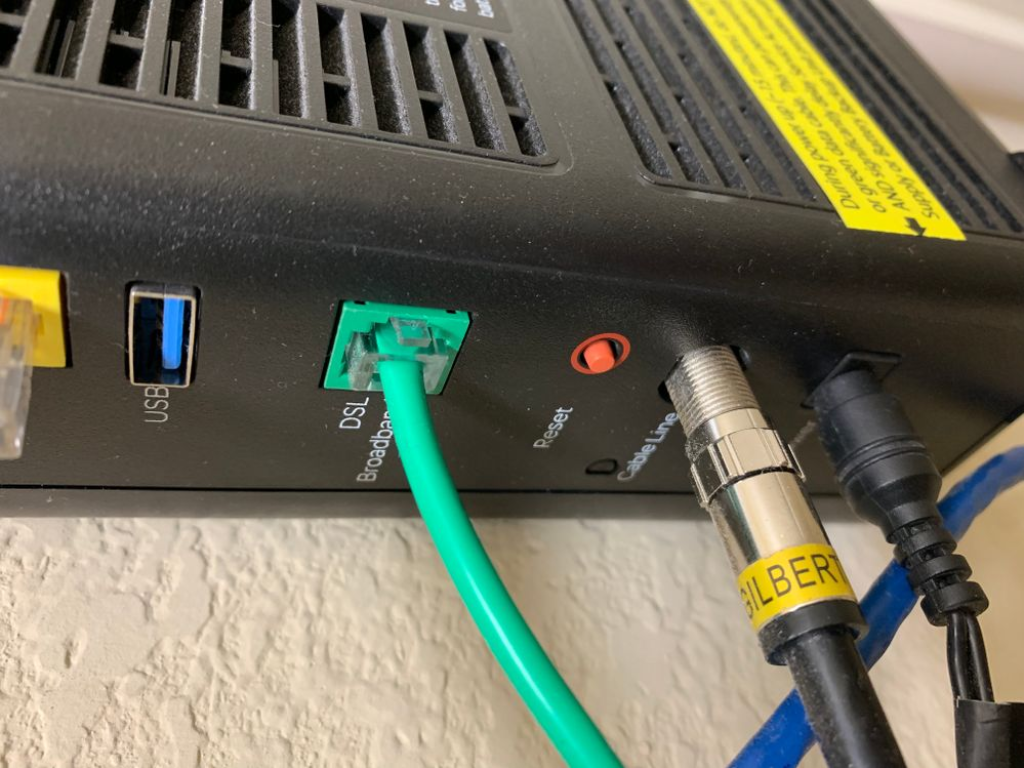
Another essential aspect to consider is ensuring that you try other troubleshooting steps like turning the router or modem off and on, to see if it resolves your internet issue. In some cases, a simple reboot of your device might solve the problem without requiring more drastic measures like a reset.
For those who have multiple devices connected to their AT&T router or modem, it’s advised that you inform any other users in your household or office before proceeding with the reset. This way, they’re aware that the internet connectivity will be temporarily interrupted, and they should expect to reconnect their devices after the reset.
When it comes to sensitive information, keep in mind that your router could have saved data like your ISP login credentials and any firewall or parental control settings. Thus, it’s also essential to collect such data if you’ll need to reconfigure those settings on your router or modem after the reset.
It’s always best to be well-prepared before resetting your AT&T router or modem to minimize any potential difficulties in reconnecting to the internet. By taking these precautions, you can ensure a smoother reset process and limit any disruptions to your daily activities that rely heavily on internet connectivity.
How to Reset AT&T Router or Modem
Resetting your AT&T router or modem can help resolve issues such as slow internet speeds, connectivity problems, or a frozen device. In this section, we’ll discuss the process of resetting your device including locating the reset button and walking you through the reset process.
Locating the Reset Button
The reset button is generally found at the back or bottom of your AT&T router or modem. It might be a small pinhole, button, or labeled “Reset.” In some cases, you may need a small tool, such as a paperclip or toothpick, to access the button.
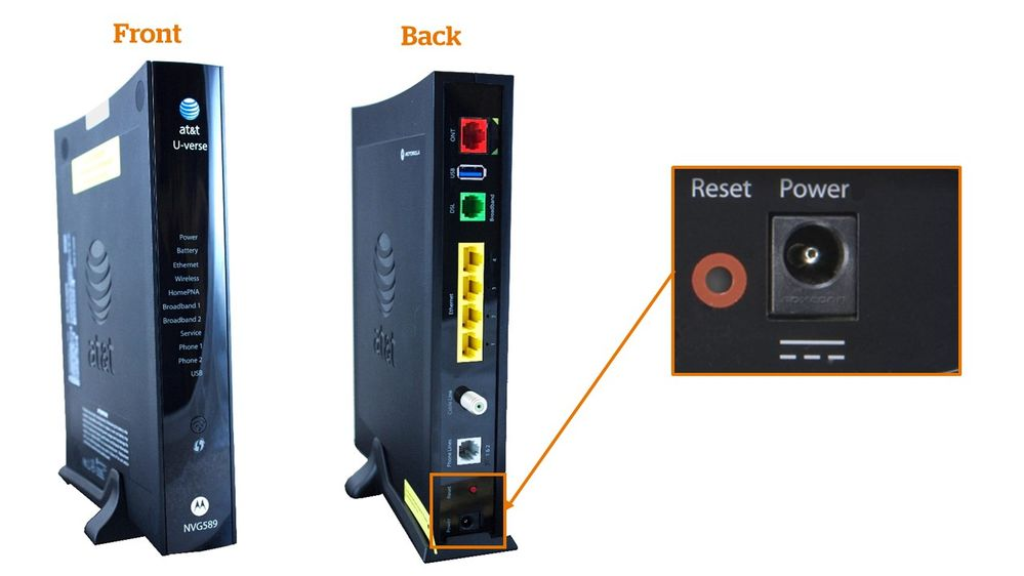
Reset Process
Before you begin, it’s essential to ensure that your modem or router is turned on and connected to the internet. Follow these steps to reset your device:
- Locate the reset button on your device, as described above.
- If the reset button is within a pinhole, straighten a paperclip or find a small object to press the button.
- Press and hold the reset button for approximately 20 seconds. The lights on the device may start to flash or change color, which indicates that the reset process is underway.
- Release the button after 20 seconds, and wait for the device to reboot. It may take a few minutes for your router or modem to fully restart.
- Once your device has rebooted, check if the issue you were experiencing has been resolved.
Please note that resetting your modem or router will restore your device to its factory settings, which may require you to reconfigure your network settings, including SSID and password. It’s highly recommended to have a backup of your settings before attempting a reset.
By following these steps, you’ll be able to reset your AT&T router or modem easily and resolve various connectivity issues. Always make sure to consult the device’s user manual for specific instructions and additional troubleshooting steps.
Restoring Customized Settings
Restoring customized settings after resetting your AT&T router or modem is essential to maintain your preferred configurations, including your SSID (network name), password, and static IP address. Here’s a step-by-step guide on how to restore these settings.
Before resetting your router or modem, it’s a good idea to note down your existing custom settings. You can use this information to quickly set up your network once the device has been reset.
To restore customized settings:
- Visit AT&T’s restore settings website at ufix.att.com/restore
- Log in using your Member ID and password.
- Click on “View Available Backups” to see your stored configurations.
- Choose the backup you wish to restore and click on “Restore.”
- You may view the “Automatic Backup Details” screen by selecting “View Details.”
- Click on “Restore This” to start the restoration process.
Once the restoration process is complete, your router or modem will have the SSID, password, and static IP address you previously used. If needed, you can further edit these settings manually through your router or modem’s admin panel.
- For SSID or Network Name: Access your router or modem’s admin panel, usually by typing the default IP address (e.g. 192.168.1.1) in your browser. Navigate to the wireless settings, and update the SSID accordingly.
- Concerning Password: In the same wireless settings as previously mentioned, find the security settings, and enter a new Wi-Fi password.
- Regarding Static IP Address: Go to the network settings in the admin panel, locate the LAN or Internet settings, and change the static IP address as required.
Remember to save your changes after updating these settings. With your customized settings restored, your AT&T router or modem should work smoothly, providing you with your preferred network experience.
Reconnecting Devices
After resetting your AT&T router or modem, you’ll need to reconnect your devices. In this section, we’ll guide you through the process of re-establishing your connections for Wi-Fi and wired devices.
Connecting to Wi-Fi Network
Once your router or modem has been successfully reset, follow these steps to reconnect your devices to the Wi-Fi network:
- On your device, navigate to the Wi-Fi settings menu.
- Look for the Wi-Fi network name (SSID) assigned to your AT&T router or modem. The default name should be printed on a label attached to the device or found in the user manual.
- Select the Wi-Fi network, and enter the default password provided. This can also be found on the label or in the user manual.
- Ensure your device is connected and check for internet access. If everything is working correctly, you should be able to browse the web and access other online services.
Note: You may want to change the default Wi-Fi network name and password to personalize your network and enhance security. Access your router or modem’s web interface to make these changes. Consult the user manual for instructions on doing this.
Connecting Wired Devices
For devices that require a wired connection, follow these steps to reconnect them to your AT&T router or modem:
- Locate an Ethernet cable, and ensure that your device has an Ethernet port.
- Connect one end of the Ethernet cable to the Ethernet port on your device.
- Connect the other end of the Ethernet cable to one of the available LAN ports on the router or modem.
- Check your device’s network settings to confirm that it is connected to the wired network.
- Test your internet connection by trying to access a website or online service.
After performing these steps, both your Wi-Fi and wired devices should be reconnected to your AT&T router or modem, and you can resume using your internet connection. Remember, if you experience any difficulties or have further questions, consult your router or modem’s user manual or contact AT&T support for assistance.
Troubleshooting After Reset
Checking Lights
After resetting your AT&T router or modem, it’s essential to check the status lights on the device. The lights help you understand if the device is functioning correctly.
- Power Light: This light should be solid green. A blinking or red light indicates a problem.
- Broadband Light: A solid green light means the modem is connected to the broadband network. Blinking or red lights signify connection issues.
- Wi-Fi Light: Check for a solid green light to ensure a proper Wi-Fi connection. A blinking or amber light may indicate an issue.
Testing the Connection
Once the lights on the router or modem display a proper connection, test your Wi-Fi connection on your devices:
- Search for your network’s name (SSID) on your device and connect to it.
- Open a web browser or an app that requires an internet connection to see if the connection is working.
- If you’re still having issues, perform a network speed test using a reliable speed testing tool.
Contacting Customer Support
If you’ve checked the lights and tested the connection with no success, it’s time to contact AT&T Customer Support for additional help. Their experts can guide you through further troubleshooting or scheduling a technician visit if necessary.
- Phone support: You can call AT&T Customer Support at 1-800-331-0500 for residential support or 1-866-861-6075 for business support.
- Chat support: Visit the AT&T website and choose the “Chat With Us” option for online chat support with a representative.
- Social media: Reach out to the AT&T Support team on their official Twitter or Facebook accounts.
Remember to have your account information readily available for faster and more efficient assistance.






