Why Your Orbi Is Not Working? Quick Troubleshooting Tips
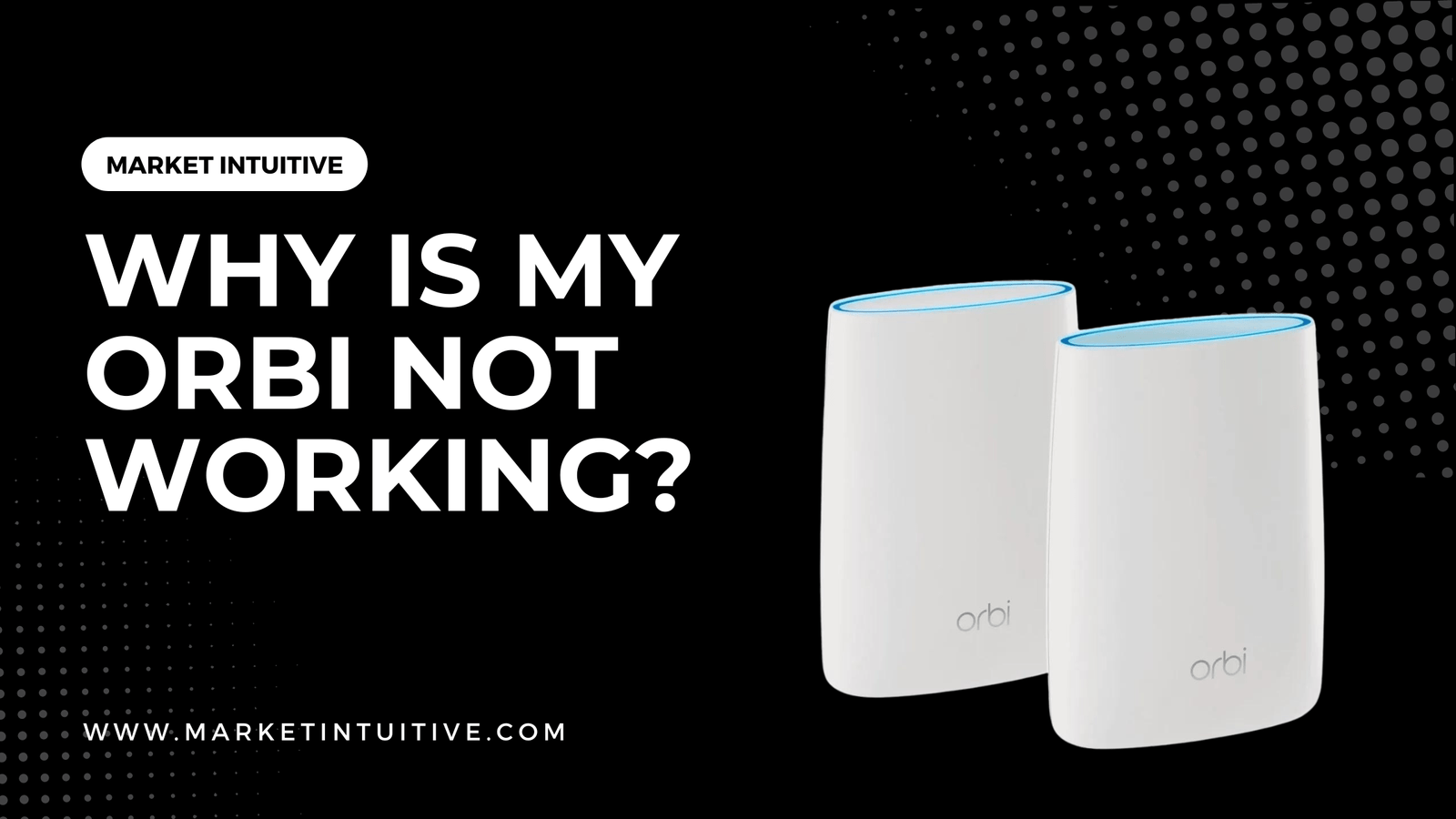
Experiencing issues with your Orbi router can be frustrating, especially when you rely on a stable internet connection for work, streaming, or gaming purposes. There could be a range of reasons why your Orbi is not working, and it’s essential to identify these factors to get it up and running again. In this article, we’ll explore some common problems and their potential solutions, so you can enjoy uninterrupted internet connectivity.
First, let’s look at the most basic troubleshooting step: rebooting your Orbi router. Sometimes, a simple power cycle can resolve connectivity issues and restore your Orbi network. If this does not work, you might need to investigate further by checking your device settings, signal strength, firmware updates, or even hardware issues. It’s important to consider these aspects to understand the root cause of your connectivity problems effectively.
As you read on, keep in mind that there are various situations and factors that can impact your Orbi’s performance. By understanding the common fixes and potential pitfalls, you will be better equipped to diagnose and address the issues that arise with your Orbi router.
Why Your Orbi Is Not Working? Common Orbi Issues
Power and Connectivity
One common issue you might encounter with your Orbi router is related to power and connectivity. To troubleshoot this issue, follow these steps:
- Turn off your devices, including your desktop, laptop, and any other devices connected to the router.
- Unplug your Orbi router and modem, and wait for a few minutes.
- Plug the modem back in and wait until it has restarted.
- Plug the Orbi router back in and wait until it is ready.
- Turn on your devices and reconnect them to the router.
If the issue persists, make sure to check your Ethernet cables for any damage or loose connections, and try replacing them if necessary.
Firmware Problems
Your Orbi router may not be working properly due to an outdated or corrupt firmware. To address this issue:
- Open your web browser and enter the Orbi router’s IP address to access the Orbi login page (usually
http://orbilogin.comorhttp://192.168.1.1). - Log in with your admin credentials.
- Navigate to the Firmware Update section.
- Click on “Check for Updates” or “Update Firmware” depending on your Orbi model.
The router will then search for available firmware updates and install them. Make sure not to interrupt this process, as it might risk damaging your router.
Orbi Satellite Connection
Another reason your Orbi system might not be working correctly is due to issues with the connection between the router and its satellites. Here’s how to improve the satellite connection:
- Ensure your Orbi satellites are within range of the router.
- Make sure there are no physical obstacles, such as walls or furniture, blocking the signal between the router and satellites.
- Verify if your Orbi router and satellites are running on the latest firmware. If not, update them following the steps in the “Firmware Problems” section above.
- Perform a factory reset on your Orbi router and satellites, then reconfigure them according to the user manual.
By addressing these common Orbi issues, you can enjoy a stable and efficient Wi-Fi network throughout your home. Keep in mind that problems may still arise, so always follow proper diagnostics and troubleshooting steps to maintain optimal performance.
Basic Troubleshooting
In this section, we’ll help you troubleshoot your Orbi router by covering various methods. Ensure that you follow the steps correctly to get your Orbi router up and running in no time.
Resetting Orbi Router and Modem
- Turn off your devices connected to the Orbi router, such as your computer or phone.
- Unplug your Orbi router and modem from the power supply.
- Wait a few minutes to allow the devices to completely power down.
- Plug the modem back in and wait for it to restart.
- Once the modem has restarted, plug the Orbi router back in.
- Turn on your devices and check if the connection has been restored.
Checking Ethernet Cable Connection
Ethernet cables are essential for a stable connection between your devices and the Orbi router. A loose or damaged cable might cause your Orbi not to work as expected. Make sure to:
- Check all Ethernet connections between your modem, Orbi router, and connected devices.
- Ensure that the cables are tightly secured in their respective ports.
- Replace any damaged cables with new ones.
Navigating to Orbilogin.net
It’s crucial to access the Orbi router’s settings to check for any issues. Accessing the settings can be done through the orbilogin page. Here’s how:
- Open your preferred web browser on a device connected to the Orbi network.
- Type
orbilogin.netin the address bar and press Enter. - Enter your Orbi router’s admin username and password (the default username is
admin, and the password is mentioned on the router’s label). - Once logged in, check for any settings that might be causing your Orbi not to work, such as incorrect network configurations or issues in Wi-Fi settings.
By following these troubleshooting steps, you should be able to identify and resolve most issues with your Orbi router. Remember to keep your firmware up to date and contact Orbi Support for further assistance if needed.
Orbi Model Specific Issues

RBR and RBK Series
In the RBR and RBK series, such as the popular RBK50 and RBK752, you may encounter issues with the following:
- Firmware updates: Make sure your Orbi devices are running the latest firmware version. Check for updates regularly in the Orbi app or web interface.
- Wireless interference: Ensure your devices are not placed too close to other Wi-Fi routers or electronic devices which could cause interference.
- Placement of satellites: To get the best coverage, place your Orbi satellites in a clear line of sight with the router and each other. Avoid putting them behind thick walls or objects.
CBK and CAX Series
For the CBK and CAX series, including the CBK40, CBK752, CAX3, and the CAX80, you may face challenges with the following:
- Modem compatibility: Verify that your Orbi device is compatible with your Internet Service Provider (ISP). You can find a list of compatible modems on the NETGEAR support website.
- Device connectivity: If your connected devices are having issues staying connected, try adjusting the wireless settings such as enabling Beamforming and disabling Fast Roaming.
- Factory resets: If all else fails, perform a factory reset on your Orbi device. Use a paperclip to press and hold the reset button for about 10 seconds until the device reboots.
Nighthawk and RAX Series
In the Nighthawk and RAX series, like the R7000, R7800, R7960P, R8000, R8500, MK63, RAXE500, RAX120V2, and RAX50V2 models, consider the following solutions:
- Router settings: Avoid dual-band devices connecting to the wrong band by giving your 2.4 GHz and 5 GHz networks different names.
- Wired connections: If your Wi-Fi speeds are significantly slower than your wired connections, test your Ethernet cables and consider upgrading to faster cables if needed.
- Perform a reboot: Turn off your router and the connected devices, unplug them for a few minutes, and then plug them back in.
Remember to always consult the user manual and NETGEAR support for specific assistance with your particular Orbi model. Remember that different models might have particular settings or configurations, and it’s essential to be familiar with your device to get the best performance.
Orbi App Troubleshooting
In this section, we discuss some common issues and troubleshooting solutions related to the Orbi app. By following these steps, you can ensure your Orbi app and your Netgear router work together smoothly.
App Connection Issues
When using the Orbi app, you might run into connection issues when trying to detect your Orbi router. If the Orbi app displays a “router not found” or “Internet not connected” message, you can try some of these solutions:
- Power cycle your equipment: Unplug your router and modem from the power supply, wait for a minute, and then plug them back in again.
- Check Wi-Fi connections: Make sure your mobile device is connected to the correct Wi-Fi network, preferably the one that your Orbi router is broadcasting.
- Restart the Orbi app: Close the app completely and reopen it to see if the connection is re-established.
Updating Firmware Through App
It’s essential to keep your Orbi router’s firmware up to date, as new firmware updates can improve performance, add new features, and fix potential security vulnerabilities. The Orbi app makes it easy to update your router’s firmware, and if you encounter issues during this process, you can try the following:
- Check your internet connection: Ensure your mobile device has a stable internet connection while using the Orbi app, as it requires an active connection to download and install firmware updates.
- Find the firmware update option: In the Orbi app’s main menu, look for an option to update your router’s firmware. This may be under “Settings” or “Advanced” depending on the version of the app.
- Manually check for updates: If the app isn’t showing any available firmware updates, you can visit Netgear’s official website to check for the latest firmware updates for your specific Orbi router model.
- Update firmware via computer: If the app fails to update the firmware, you can try downloading the firmware update from Netgear’s website on your computer and manually updating the firmware through the router’s web interface.
By following the troubleshooting tips above for both app connection issues and updating firmware, you’ll be better equipped to get the most out of your Orbi app and ensure a seamless experience with your Netgear Orbi router.
Finding Model Number and Contacting Support
Locating Orbi Model Number
Before seeking technical support for your Orbi WiFi System, it is important to identify your device’s specific model number. This information will help support technicians provide accurate and tailored assistance for your product. To locate the model number on your Orbi router, check the back or bottom of the device. The model number is typically located on a sticker that also contains the serial number and other crucial information.
Getting Technical Support
Once you have identified your Orbi model number, you can proceed to contact NETGEAR Support for further assistance. There are a few options available to you for seeking technical support:
- Free support: NETGEAR offers free support for their products for a limited period after purchase. Visit their support webpage and select your Orbi model to access the available resources, such as manuals, firmware updates, and troubleshooting guides.
- Community support: You can also get help from other users and experienced professionals through the NETGEAR community forums. Sharing your problem or asking questions in the community can lead to quick, real-world solutions.
- Premium support options: For users requiring more extensive assistance, NETGEAR offers two additional paid support services:
- GearHead Support: This service provides technical support for a broader range of devices, not limited to NETGEAR products. Assistance is available for PCs, printers, scanners, and other network devices. This service also covers software issues such as Windows operating systems, MS Office, Outlook, and more.
- ProSupport for Home: This support option is designed to protect your Orbi investment from unexpected repair expenses. By extending your warranty coverage and granting you access to experienced NETGEAR experts, ProSupport for Home allows you to resolve technical issues faster with 24/7 service.
To get the most appropriate help for your Orbi WiFi System, always provide your model number to the support team, and be ready to describe your issue in detail. While seeking support, remember to be patient and follow any recommended troubleshooting steps provided. With the right guidance, your Orbi system will be back up and running smoothly in no time.






