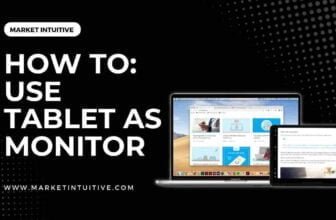How To Check Hz On Monitor: A Step-By-Step Guide
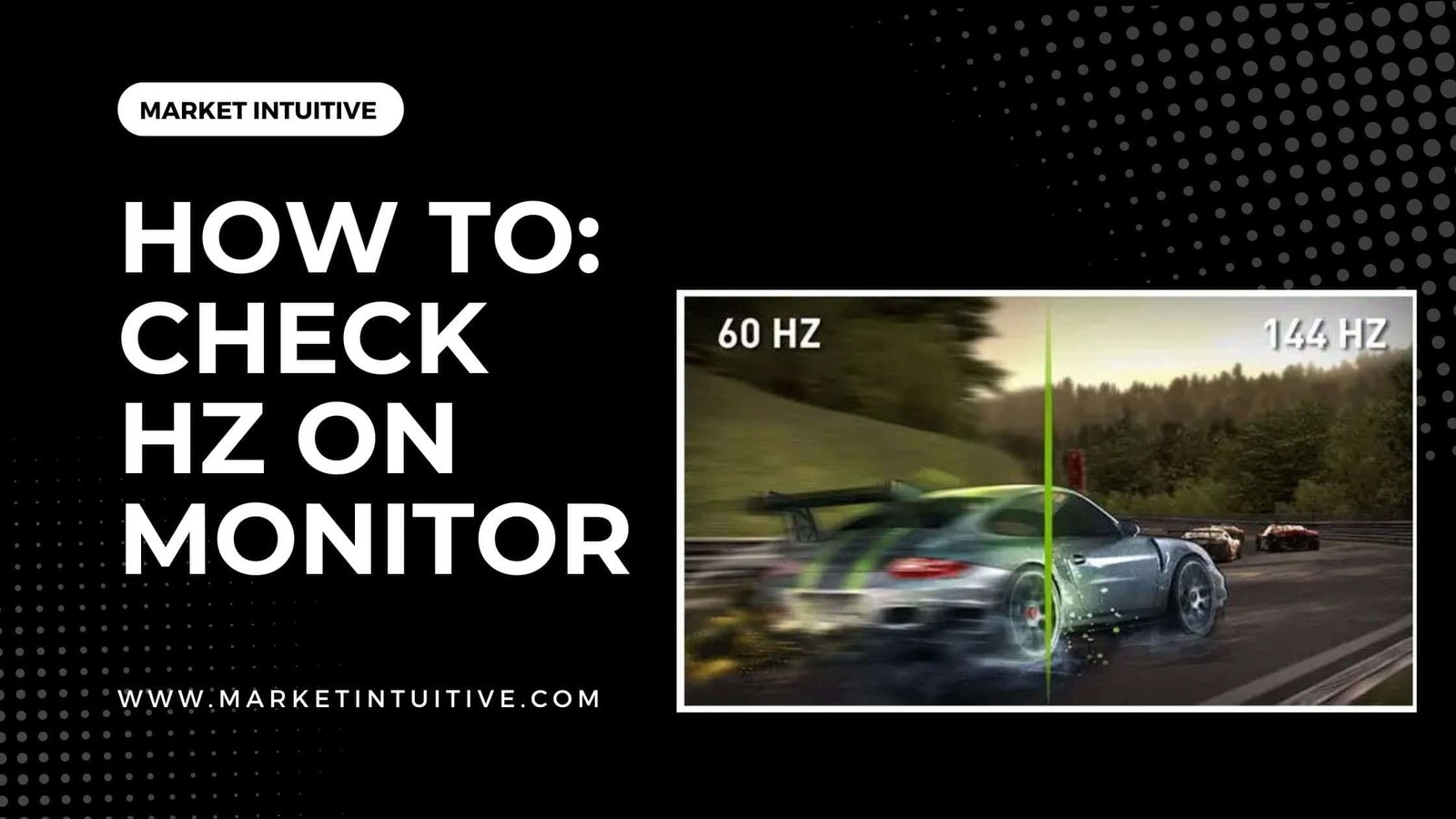
Monitor Hz is commonly known as monitor refresh rate, panel response time or simply response time. It is used to indicate how fast your computer monitor can refresh its image to make new frames appear without any ghosting or double images. If you need smooth buttery gameplay then, you need to know how to check hz on monitor?
The standard refresh rate for desktop monitors is 60Hz. But today, high-performing monitors support 120Hz, 144Hz and even 240Hz refresh rates that ensure ultra-smooth gameplay.
Whether you’re searching how to check hz on monitor or figuring out which one is perfect for you and your play style, I’ve got all the answers in this article.
How To Check Hz On Monitor: If My Screen Is 90 Hz?
More people are finding it difficult to know their screen’s refresh rate, as higher refresh rates are becoming more common on our screens. A 60Hz screen has an interface nearly identical to one with a 90Hz refresh rate.
Most monitors offer a 60Hz refresh rate. The jump from 60Hz to 120Hz is less significant than you think. To get a 90 Hz frame rate, you must forego battery life, which is very important.
A 60 Hz refresh rate can support a 90 Hz refresh rate. It can be used for gaming and supports a wide range of games because it has a 90 Hz refresh rate higher than a 60 Hz refresh rate. The Pixel 4 XL is a perfect example of how forcing a 90 Hz refresh rate all the time will severely diminish battery life.
Should I Get A 60 Hz or 144 Hz Monitor?
60 Hz monitors offer fewer options, but they have decent screen refresh rates for running games. Depending on your needs, you can choose between a top vertical monitor to get better usage out of the screen or a touch screen one.
Choose a 60Hz monitor if visual appearance is your priority. A higher monitor refresh rate can give users a competitive advantage by improving their performance on the framerate.
Higher refresh rates improve the eloquence of the movement. The image quality is unaffected by the hertz refresh rate, but monitor size may have an impact.
You get smooth video playback and game performance when you connect a 144Hz frame rate to a refresh rate of 30 frames per second. A refresh rate of 60Hz flashes 60 times per second, whereas a 144Hz refresh rate flashes 144 times per second.
How To Check Hz On Monitor & Change A Monitor’s Refresh Rate In Windows
It is essential to know your monitor’s refresh rate in Windows 10, particularly for gamers. The original refresh rate measurement unit for either Windows 10 or 7 computer devices is hertz (Hz).
The higher the monitor’s refresh rate times per second, the better. A 144hz monitor, for instance, refreshes the screen 144 times per second.
If you want to check and change a monitor’s refresh rate in Windows, follow the below steps:
- Access Display Adapter Properties: When running Windows 7 or XP, you can access display adapter properties via the drop-down menu on the right-click menu on Windows 10. The connection is the next step.
- Access the Advanced Display Settings: You can access the Advanced Display Settings menu by clicking the Settings tab on the right side of the display window. You can adjust the resolution on the left side of the display window.
- Alter screen resolution: To alter the screen resolution in Windows 7, go to the control panel from the start menu, under appearance and personalization, and then click the display and adjust screen resolution.
- Alter display settings: You can alter the display settings in Windows Vista by accessing the personalization window and choosing a setting.
- Navigate to Display Adapter properties: Move to display adapter properties. Click the monitor tab with a text-like link, which will get you to advanced settings.
- Select the monitor: You can find this option between the Adapter and Color Management tabs near the top of page if you have more than one connected monitor. If you’re using more than one connected monitor, select the monitor you want to change refresh rates.
- Go for a high refresh rate: A higher refresh rate is the best option, especially if your window screen keeps flickering. Some users experience headaches due to low refresh rates. Some monitors cannot display specific hide modes because certain refresh rates feature graphics that can damage your monitor.
- Navigate to Advanced settings: On Windows 7, navigate to the advanced settings and click. You will see a pop-up window that has a monitor option.
- Select monitor refresh rate & adjust: You can select the monitor refresh rate from the Monitor tab in Windows to choose and adjust it. After you select Ok to confirm and save your changes, the monitor will restart, and the new setting will be applied.
- Select window refresh rate: Select a window refresh rate from a range of lower to higher refresh rates; try applying it several times to see which bit is appropriate.
If a computer version fails to adjust refresh rates several times, you should verify if the version is up-to-date. Restarting your computer system is another option to consider.
Monitors Problems And How To Troubleshoot Them
It is easy to use a computer monitor, but it may be misleading if the resolution needs to be set correctly. Has your mouse stopped working, or have windows opened slowly after seeing occasional flashing and the screen flickering? A monitor may need a certified repair or complete replacement if there are any ailments.
Flickering or Flashing Screen
Your system may not be able to support drivers that are automatically downloaded to your laptop. When monitors are malfunctioning, you should fix them in the following ways:
- Update device drivers: To fix that, try updating the device drivers in your device manager and click the arrow beside it to see the current graphics. If your PC does not support your monitor, install a driver that does.
- Disable errors : If the first step doesn’t change, try disabling your error reporting services. Disable problem reports and solution control panel support and restart your computer.
- Disable general incompatible applications: iCloud, Norton antivirus and IDT audio are the most reported apps that cause this problem.
Look at the screen refresh rate of your LCD monitor. Since you last updated your monitor a long time ago, its refresh rate should be higher. Click ‘Change Display Settings’ from the search menu to check your refresh rate.
Dead or Stuck Pixels
On an LCD monitor, a dead pixel appears as a single or more black square dots, whereas a stuck pixel displays a color that doesn’t match the background image color. The steps to rectify this issue are discussed below:
- Locate and massage dead pixels alive: Run the software method to locate and massage dead pixels back to life by getting them to change rapidly. You can make your version of the software by using a text editor and playing the colors to see what part of the screen is affected. However, this step is not recommended as it requires a lot of experience and expertise.
- Turn off the display: To get rid of a stuck pixel, locate where it is and then turn off the display. Use a pencil inside a towel to press down on location in question. Then turn the screen back on to see if the stuck pixel has been loosened.
- Use the marker: Get a marker and tap on the affected area to see if you can loosen up the stuck pixel. Ask your LCD manufacturer whether you can return the screen if the above steps do not work.
Cracks And Blotches
If your monitor suffers physical damage within the warranty period, you can only replace the whole monitor. And, if your monitor is outside the warranty period, you need to buy a new monitor, which is the most expensive part.
Buzzing
Buzzing is an unbearable noise that gets produced due to ground loops. In addition, it can occur due to power regulation problems. You need to pass audio through ground loop isolators, and the noise will disappear. If there is a problem with the ground loop, using one outlet will solve it.
You can use balanced gear & cable connected to support bounced outputs.
Another option is ferrite chokes that can work for you. A ferrite choke is clipped onto the cable for filtering high-frequency noise.
Wrong Resolution
The idea behind resolution accuracy might be due to your graphics card. You need to keep your graphic driver update.
If all the above steps don’t solve your issue, there are technical problems with the internal electronics. You can use HDMI, DVI, and DisplayPort wherever necessary.
FAQs (Frequently Asked Questions) On How To Check Hz On Monitor
1. How do I check the HZ of my monitor Windows 10?
You can check the Hz of your monitor on Windows 10 in the following ways:
- Go to Start > Settings. Then, go to System > Display and Advanced display
- Choose a refresh rate & select the one you wish. The refresh rates depend on your display & what it supports
- You need to choose laptops; external displays will support high refresh rates.
2. How do I know if I am on 144Hz?
One of the easy ways to turn on OSD and find it. You need to check the display setting to see if your monitor supports 144Hz or 165Hz, or 240Hz. If it does, select 144Hz or 165Hz, or 240Hz & then configure. Further, check whether Windows is set at the advertised refresh rate and not a lower refresh rate, like 60Hz.
3. Is 60Hz enough for gaming?
High refresh rates offer a better gaming experience than 60Hz in all cases, but 60Hz is still good for gaming.
Summary: How To Check Hz On Monitor
Gaming monitors frequently feature in-built speakers. The best monitor for the gaming experience offers a 240Hz refresh rate. And, if you are a gamer, get monitors with a high refresh rate.
You must choose and alter the monitors as a user manually. The sprawling monitor technology provides the best competitive advantage in color accuracy, display quality, and performance.
I hope this article on how to check Hz on monitor sounds helpful!