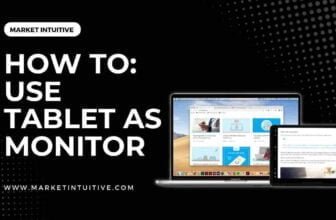How To Screenshot Only One Monitor: Explained In Simple Steps
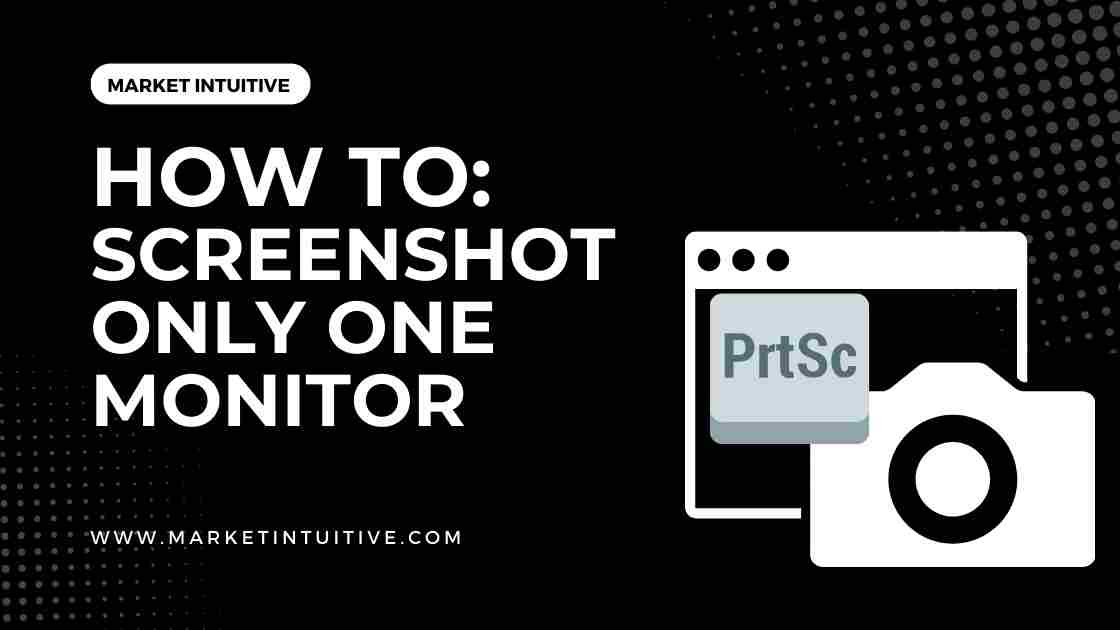
Are you wondering how to screenshot only one monitor in Windows 10? These days, using a multiple monitor setup on a computer is quite common for various reasons.
Some people use it for gaming, thereby expanding their field of vision. Others use it to boost their productivity, thereby increasing their desktop space.
Have you ever tried taking a screenshot on a monitor setup? This setup has some setbacks that may impede your performance. There is a common problem with taking screenshots known as the Large Display Paradox.
This monitor setup produces large, odd pictures that need cropping and editing. I know this will dishearten some of you who hoped to dual-screen.
Is there a way out? Yes, learn how to screenshot a single monitor with these simple hacks.
Here are the methods by which you can screenshot only one monitor:
Windows Snipping Tool
How to screenshot only one monitor of the Windows Snipping tool? Here are the steps:
- Open the snipping tool from the start menu on your system.
- Press “Alt+M+S” to capture what’s on the screen.
- The Snipping Tool captures the screenshot of the primary screen and displays it.
- Save the screenshot to your system using Ctrl+S or the File menu’s Save As option.
Despite its simplicity, this method only captures the primary monitor. I advise against using it to screenshot a secondary display.
A new, simpler snip and sketch app in Windows 10 replaces the snipping tool app. Navigate to display settings and take a screenshot of the secondary display.
Snip and Sketch
How to screenshot only one monitor by Snip and sketch map? Here are the steps:
- Open the Start menu.
- Click on Snip & Sketch app.
- Take a screenshot by selecting the New tab from the top left corner or pressing the keyboard shortcut “Ctrl+N.”
- You can find a toolbar at the top of the interface. Choose the rectangular option.
- Move the mouse to one edge of the rectangle.
- Please choose the area of the screen you wish to capture, then drag the monitor to cover it.
- You can save the screenshot by clicking on the disk icon in the interface’s top right corner. Alternatively, you can save the screenshot by pressing Ctrl+S.
Once you click on ‘Save’, the screenshot is saved in the ‘Screenshots’ folder. After that, you can paste the screenshot from the clipboard where you want to have it. Alternatively, you can copy the screenshot by pressing Ctrl+C.
Snagit
How to screenshot only one monitor by using Snagit third-party applications? Here are the steps:
The steps for taking a single monitor screenshot using this program are below.
- Download the program from the Microsoft app store.
- Click on the Capture button to take a screenshot of the entire screen.
- Move the mouse to one edge.
- To take a screenshot of the entire screen, drag the monitor across the screen’s edge.
- You can save the screenshot by pressing Ctrl+S or save it to a file using the menu.
You can customize your screenshot using this software’s extra editing features. You can add text, shapes, and arrows to your screenshots. Additionally, you can also change the background of your screenshot.
Click the pen symbol on the Screenshot toolbar to annotate your screenshot. This will open the screenshot in a new window. Add comments, highlights, shapes, arrows, and more. Click the ‘Save and close’ button on the annotation toolbar.
Lightshot
How to screenshot only one monitor by using Lightshot? Here are the steps:
- Install the Lightshot app.
- Press the Print Screen key to capture the screenshot.
- When the screen darkens, a prompt text (select area) appears next to the mouse cursor.
- Drag the mouse from one corner edge to the other.
- A drop-down menu will provide several choices.
- Choose the save option from these menu choices.
- Save your screenshot to the desired location.
Lightshot offers you a powerful online editor that can be used to customize the screenshot. It allows you to take a customizable screenshot. You can freely install the light spot program on your Mac, Windows, or another device.
Lightshot allows you to select any area on the desktop and take its screenshot with 2 button-clicks. It has a simple and intuitive user interface.
Lightshot app is available for Windows/Mac, Chrome, Opera, Firefox, & IE.
ScreenRec
How to screenshot only one monitor using ScreenRec? Here are the steps:
ScreenRec is an excellent program to screenshot a monitor. The procedure for taking a screenshot with ScreenRec is as follows:
- Press Alt+S on the keyboard.
- You can further customize the screenshot and emphasize its key elements using the extra features.
ScreenRec is free for download on macOS, Windows, and Linux. You can also use ScreenRec to screen record with sound and share other than screenshots.
Greenshot
How to screenshot only one monitor using Greenshot? Here are the steps:
- Install Greenshot.
- Press the PrtSc key on the keyboard to capture the screenshot.
- Highlight the section that you want to screenshot. This action captures a screenshot.
- Save the screenshot.
This screenshot program allows you to create shareable links and comments on them.
Greenshot is free for Windows users, but Mac users must pay $1.99. Despite the high cost, Greenshot’s screenshot process is simple when capturing one monitor.
ShareX
How to screenshot only one monitor using ShareX? Here are the steps:
- Install ShareX and open the program.
- Find the toolbar & select the capture button.
- Choose the monitor from the list of options.
- You can drag the mouse to select the area you want to screenshot.
- And then release the mouse to capture the screenshot.
- Click on the screenshot folder to view snapshots.
This program is available only on Windows monitors. You can directly upload your screenshot to sites like ImageShack, Imgur, Twitter, and Flickr.
ShareX has an image editor feature that allows you to customize screenshots.
ShareX is a productive tool that makes screen capture & file sharing easy. It is a free & open source program that captures or records any area of your screen and shares it with a single press of a key.
Aiseesoft Screen Recorder
How to screenshot only one monitor using Aiseesoft Screen Recorder? Here are the steps:
- Install the program.
- The program is compatible with Windows and macOS.
- Open the program.
- You can capture a screenshot by clicking the Screen Capture tab or pressing Ctrl+Alt+S.
- Hover your mouse cursor over the target monitor to view your display’s resolution.
- The program will snip the screen.
- The screenshot would be in PNG format.
- You can either click the Copy tab to export the screenshot to the clipboard or press the save icon to save it.
You can customize your screenshot using the program’s additional features. More than just taking screenshots, this program allows you to record screens, audio, and video.
If you want to modify the screenshot configuration format, follow these steps:
- Open Menu
- Go to the Preference tab.
- Choose the Output option.
- Choose the configuration format you wish.
Print Screen (PrtScr) Key
How to screenshot only one monitor using the PrtScr key? Here are the steps:
- Point your cursor to the screen area you want to capture.
- Press the keyboard’s Ctrl + Alt + Print Screen to initiate the screenshot.
- Launch Microsoft Paint.
- Press Ctrl + V to paste the picture.
- Press Ctrl + S to save the image to the file manager.
Pressing the PrtScr key on your keyboard will save the screenshot on your desktop. PrtScr will save screenshots in your “Pictures” library.
Later, you can customize the screenshots and edit them as you want. You can add comments, highlights, shapes, arrows to the screenshot. Click the ‘Save and close’ button to save the screenshot.
Pressing the CTRL and PrtScr keys together
How to screenshot only one monitor using the Ctrl and PrtScr keys? Here are the steps:
- Press CTRL + PrtScr key on the keyboard.
- The image on the screen will be copied to the clipboard.
- Launch Microsoft Paint or Word Document and paste the image using Ctrl + V;
The image will be pasted successfully.
FAQs(Frequently Asked Questions) on How to Screenshot Only One Monitor
1. Can I take a screenshot of my entire desktop?
You can take a screenshot of your whole desktop by pressing the Print Screen key. The entire screen is copied to the clipboard using this process.
2. How do I screenshot only one monitor in Windows 10 with dual monitors?
You must use a third-party program to capture this image. ShareX, ScreenRec, LightShort, and screenshots are all viable options. You can press the print screen button to capture the screenshot.
Related Topics:
- 8 Best 240 Hz Monitor In 2022 [Tested & Compared]
- 12 Best Vertical Monitor To Gain More Productivity
- 11 Best Monitor for Eye Strain: How to Prevent Computer Eye Strain
- IPS vs LED Monitor: Which One is Best For You?
Conclusion
There are many ways by which you can screenshot only one monitor:
Using the Windows snipping tool, Snip and sketch, Lightshot, ScreenRec, Greenshot, ShareX, Aiseesoft Screen Recorder, Print Screen (PrtScr) key, pressing the CTRL and PrtScr keys together.
The snipping tool, snip and sketch, and other built-in tools let you take a screenshot of just one screen. Aiseesoft Screen Recorder, Lightshot, Greenshot, and Snagit are third-party applications capable of capturing a screenshot of a single monitor.
Most such programs are compatible with Windows and Mac OS. Your choice between them will be based on personal preference.
I hope this article on “how to screenshot only one monitor” sounds helpful to you!