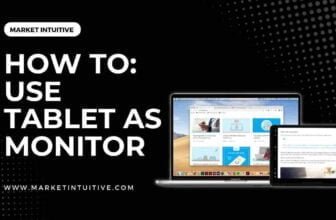How To Use Laptop As Monitor: Everything You Need To Know
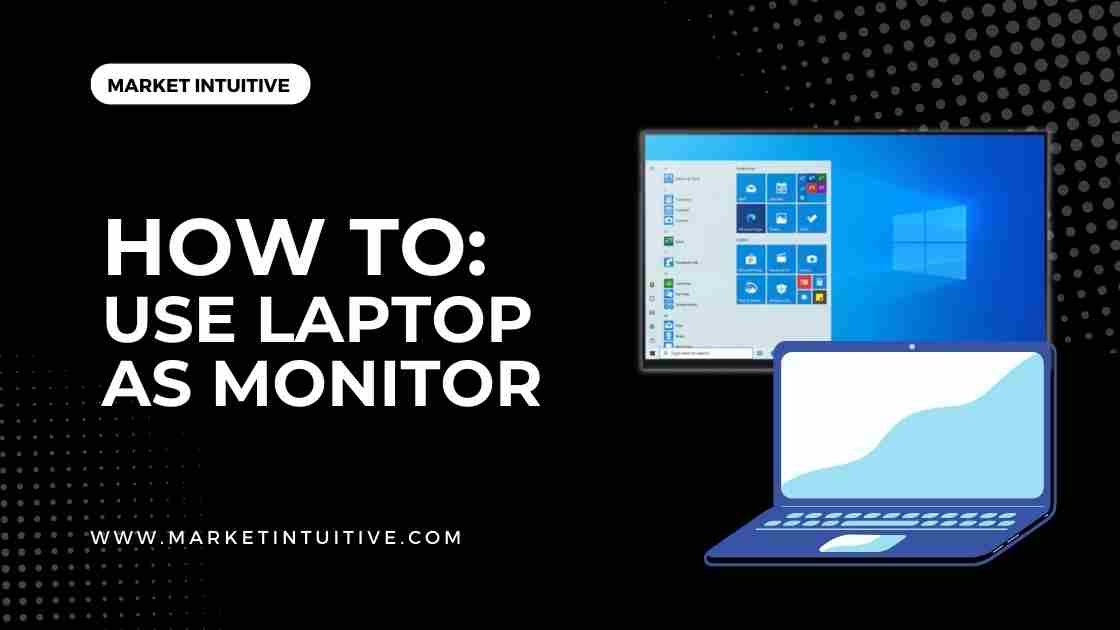
Millions of people want to use their laptops as a monitor, just like you. People want to know how to use laptop as monitor, so I will show you exactly how to do it.
Whether working, studying, or being creative, having one screen isn’t always enough to be productive.
If you already own a laptop—or more than one—and at least one external monitor, then it’s relatively simple to set up a dual-screen workstation.
You can extend your laptop’s screen onto an external monitor(s) by making a few quick adjustments to the settings menu.
There is also an option for desktop owners who want their laptops to function solely as screens for their PCs, although this is a bit more complicated.
I will show you how to use laptop as monitor on both macOS and Windows operating systems so you can expand your desktop and eliminate squinting at cramped windows.
It’s essential to have the right display cable on hand (if you’re a macOS user, you may also need an adaptor). Depending on your laptop model, you may require either an HDMI cable, a DisplayPort, or a mini-DisplayPort cable.
Follow the below steps:
Check out Video Guide on how to use laptop as monitor – Click here
How to Extend Laptop Display on Windows
If you wish to extend your laptop display on Windows, follow the below steps:
- Press the Apple menu button on the top-left corner of your screen to navigate to the left end of your taskbar.
- Go to ‘System Preferences’ to open the settings window.
- Click on the ‘Displays’ option, which is located in the bottom left corner. A new window will open.
- Once you’ve connected your display cables, go to the ‘Arrangement’ tab, which will be the second option from the top.
- The blue rectangles that indicate your connected and existing displays are now visible to you. Make sure the Mirror Displays option is unchecked on your main display.
- Select the locations where you want to relocate the displays by dragging the rectangles. You can also move the menu bar by dragging it to switch to a different monitor.
How To Extend Laptop Display On macOS
Look at the ports on your MacBook to see whether you’ll need an adaptor to connect to another display. You’ve chosen the correct cable for the job. Now plug it into your monitor and proceed to the next phase.
- Click ‘System Preferences > Displays’ to open the display preference window. Click the ‘Arrangement’ tab.
- Uncheck the ‘Mirror Displays’ option and then position your displays by dragging them to where you want them.
- Simply move the menu bar to the screen you want to use to create a different display from the default one.
You need to follow these steps:
FAQs on How To Use Laptop As Monitor:
1. How to use laptop as monitor for my PC?
Sure, you can. You must first obtain the proper display cable for your laptop to connect it to a monitor. Your laptop may include an HDMI cable, a DisplayPort cable, a mini-DisplayPort cable, or a docking station, so find the one that is right for you and hook it up to your monitor.
2. How to use laptop as monitor for my Xbox?
You can use laptop as an Xbox monitor if your laptop doesn’t have an HDMI port. You can wirelessly connect your Xbox One to your laptop by downloading the XBOX app from the Windows Store.
Related Topics:
- 8 Best 240 Hz Monitor In 2022 [Tested & Compared]
- 12 Best Vertical Monitor To Gain More Productivity
- 11 Best Monitor for Eye Strain: How to Prevent Computer Eye Strain
Summary
It is true that you can use your laptop as a monitor by following some easy steps.
Using a laptop as a monitor gives a new life that is a responsible way to keep devices out of the landfill.
Today, most laptops provide great resolution with large graphics and bold graphics. In that case, it makes a good sense to integrate high-tech displays into your workflow.
I hope the above instructions will help you understand how to use laptop as monitor. Remember to share your opinions in the comment section!