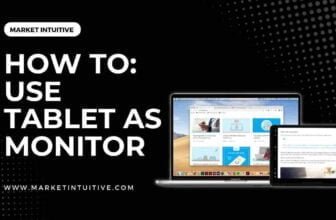How To Troubleshoot a Second Monitor Not Detected Issue
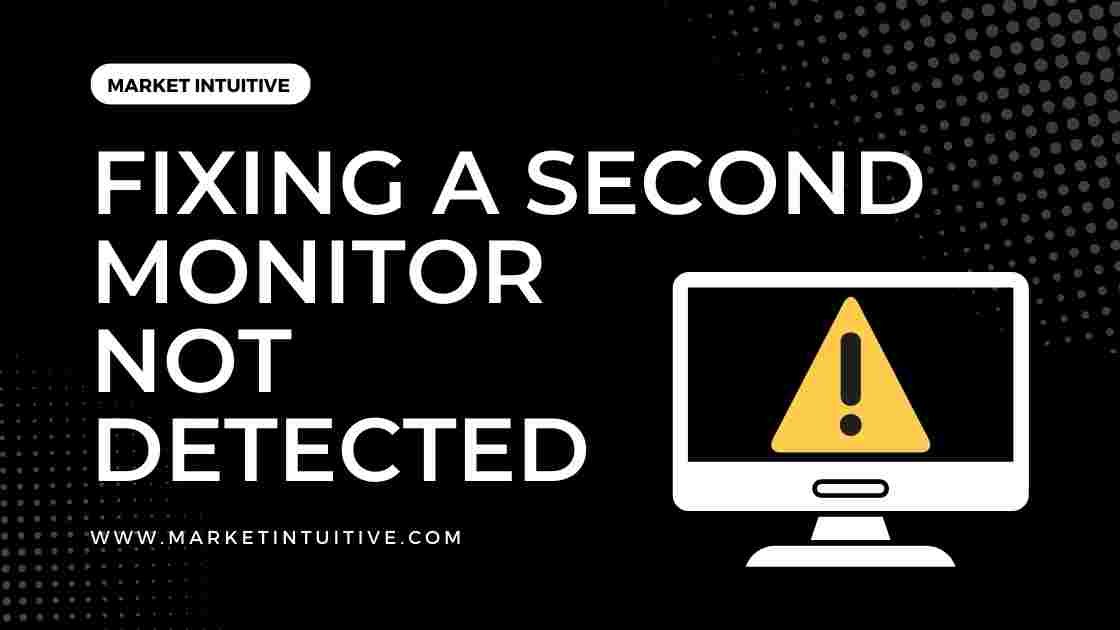
So, you found your second monitor not detected on Windows? If this is the problem, then you are in the right place!
The second monitor increases your productivity. It offers a bigger canvas that serves as an extra workspace for multitasking.
However, occasionally Windows 10/11 may not be able to recognize the second monitor. Common causes of this problem include faulty or damaged cable, PC not supporting second monitor & an outdated driver that can’t manage the other monitor.
Here’s a helpful guide to troubleshooting and fixing monitor issues if a second monitor is not detected on your PC.
Troubleshooting Tips To Fix Second Monitor Not Detected
You can start by using these fundamental troubleshooting tips:
- Check that the correct wire is connected to your PC to the second monitor. Windows won’t recognize the second monitor if the cable is broken.
- Disconnect all accessories, such as docks, dongles, and linked adapters that can interfere with the hardware in your PC and second monitor.
- Use the second monitor with a different system. This will determine whether the problem is with the primary system or the display.
- Check that the power supply is attached to the second monitor. You can find the switch on the back of some monitors.
- Select proper input (HDMI, DVI, etc.) by using the built-in controls on your monitor.
- Connect a different functional monitor to see whether there is an issue with the graphics card.
Additionally, you need to update the firmware of the second monitor. To do this, visit the company’s website that makes the monitor and look in the support section for instructions on installing the most recent firmware update.
Here are some more troubleshooting tips. You can also follow them to detect the second monitor:
- Restart your device to resolve problems from transient bugs.
- When you click Project from the Action Center in the bottom right corner of the screen, ensure that the Duplicate or Extend option is selected.
- Check that your monitor is powered on and linked to a power source. You can find the power button in the lower right corner.
- Check that cable is securely attached at both ends. Wait for a moment, and then plug it back in.
- Inspect the signal cable for damage. Look for HDMI or Display port problems.
- If your system has numerous ports accessible, switch to it and connect to a different input/output port.
- To check the problem with your computer or monitor, connect your monitor to another computer.
These troubleshooting tips will help you when the second monitor not detected issue comes.
How to Resolve Second Monitor Not Detected
The driver issue I will discuss below is most likely the cause of Windows 10’s inability to detect the second monitor. However, restarting your laptop/computer should always be the first step when dealing with Windows-related problems.
If the second monitor is still not identified after the restart, you’ll probably need to install the display DRI again.
Here are some methods you need to try to detect the second monitor –
Manually detect monitor settings
Windows 10 lets you manually detect the monitor settings to sync with your video card.
For that, follow the instructions below:
- Click on Start button and open the Settings window.
- Go to System > Display > Multiple displays
- Press it.
- Windows 10 automatically recognizes any additional monitors connected to your device.
If the steps above cannot identify the second monitor, the video card, graphics card, and related drivers may be at fault.
You need to update or revert your display driver in Windows 10.
Rollback driver to the previously installed version
Sometimes an upgraded display driver might not work with your second monitor. And this might be the reason for the non-detection of the second monitor.
So, if you recently upgraded your display driver, follow these instructions:
- Press Windows Key + X.
- Choose Device Manager.
- Expand the Display Adapters settings.
- Right-click on the display adapter & select Properties.
- Choose the Driver tab and select Roll Back Driver.
- Windows will request a justification for the reversal.
- Select your reason.
- Click “Yes.”
Sometimes, Windows 10 prevents you from using the rollback button. So, in that condition, visit the monitor manufacturer’s website to get the old driver for installation.
Update the driver for the display
You need to find the right driver for your video card. To manually upgrade your graphics card using Device Manager, follow these instructions:
- Press Windows Key + X.
- Choose Device Manager.
- Expand the Display Adapters settings.
- Right-click on the display adapter and Update the driver.
- Select the option to look for new driver updates automatically.
- Restart your device.
Windows will detect and update your current graphics card driver automatically. This method will help you in detecting the second monitor.
Change your monitor frequency
While old televisions ran at 50–60 Hz, a movie theater’s long reel only operates at 24 Hz. On the other hand, a conventional computer monitor has a frequency of 60 Hz. At the same time, most advanced video gaming displays have a frequency of 240 Hz.
Sometimes, altering frequencies might help you detect a second monitor. Here are the instructions to follow:
- Press Windows Key + I to launch the Settings app.
- Navigate to the System properties.
- Select Display adapter properties in the Multiple displays section.
- After the new Properties window opens, locate the Monitor tab.
- You need to set the Screen refresh rate to 60 Hz and click OK and Apply.
Your second monitor might get visible at this point.
Restart your PC
Restarting the computer helps solve many issues. So, Click Start > Power > Restart and reboot your computer.
This process might help you detect the second monitor.
Connect a wireless display
If your physical connection (through cable) cannot assist Windows 10 in detecting the second monitor, you can attach a wireless display in its place.
- Open Settings.
- Click on Devices.
- Click Bluetooth & other devices.
- Select Add Bluetooth & other devices.
- And Click Wireless display or dock.
After choosing the display from the list, finish the configuration by adhering to the directions displayed on the screen.
For Windows 10 second monitor not detected issue, Click here for a video guide.
For Windows 11 second monitor not detected issue, Click here for a video guide.
Alternative Method To Fix Second Monitor Not Detected
If you have completed all the instructions and the secondary monitor is still not functioning, follow these additional procedures –
Step 1. Configure multiple display settings in Windows 10
All the displays attached to the PC can be automatically detected by Windows 10. The displays, however, must be manually activated through settings.
To activate your secondary display, click Project in the action center and choose the Extend or Duplicate option, as described in the troubleshooting section.
Alternatively, go to Settings > System > Display. After scrolling down to the area for multiple displays, select the Duplicate or Extend option from the drop-down menu.
Change the settings to something different if it is currently set to Extend or Duplicate and then roll them back to see if it makes a difference.
Step 2. Force detect older displays
The auto-detection feature doesn’t always work well with older monitors. Fortunately, Windows 10 has a force detect tool from Microsoft to assist you in locating and turning on connected displays.
To force the detection of many displays:
- Press Win + I to open Settings.
- Click on Display tab in the left pane of System.
- After navigating to the area with the multiple displays, Click on the Detect button.
- Any connected but unidentified displays will be discovered by Windows and displayed under the Display section.
Once discovered, confirm that the “Extend these displays or Duplicate these displays” option is selected in the Multiple display drop-down menu. If it is set to Show only on 2 or Show only on 1, one of your displays will get active.
Continue to the next step if you get the message “Didn’t detect another display.”
Step 3. Scan for hardware changes in device manager
Windows 10 automatically finds and installs drivers for newly installed devices. However, if the detection fails, manually search for installed devices in the Device Manager.
To scan for hardware changes:
- Press Win + R and open Run.
- Enter devmgmt.msc and click OK.
- Select Scan for hardware changes option under Action in the Device Manager.
- Windows will look for connected devices on your system and install any required drivers.
Once finished, your secondary monitor will automatically detect and function as intended.
Step 4. Enable activate all displays in the Nvidia control panel
Sometimes, the Nvidia graphics card’s improper 3D settings may prevent Windows from detecting the second monitor. Modify the SLI configuration and turn on Activate all monitors.
To activate all displays:
- Select the NVIDIA Control Panel by using the right-click menu on your desktop.
- Expand the 3D Settings section in the Nvidia Control Panel and choose Configure SLI, Surround, and PhysX.
- Activate all monitors under SLI configuration.
- To save changes, click OK & then Apply.
Step 5. Set up Eyefinity on AMD Radeon software
AMD’s proprietary software configures and controls the video, display, and graphics settings.
If your system runs an AMD discrete graphics card, you must set up the Eyefinity feature to activate all displays quickly.
To set up AMD Eyefinity:
- Select the AMD Radeon Software by using the right-click menu on your desktop.
- Open Settings (Gear icon).
- Find the AMD Eyefinity option on the Display tab.
- Select Quick setup and adhere to the on-screen directions to finish the process.
- Once finished, all monitors will be operational.
Related Topics:
- 8 Best 240 Hz Monitor In 2022 [Tested & Compared]
- VA vs. IPS: Which One Is Best For You?
- IPS vs LED Monitor: Which One is Best For You?
Summary
Nowadays, using multiple monitors is popular. The second monitor not detected might occasionally become a problem.
However, if you follow the above troubleshooting tips or methods, you will definitely be able to detect the second monitor.
Comment down whether you were able to solve this issue or not. I am here to help!