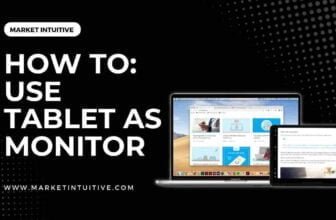How To Use TV As A Computer Monitor? The Complete Guide
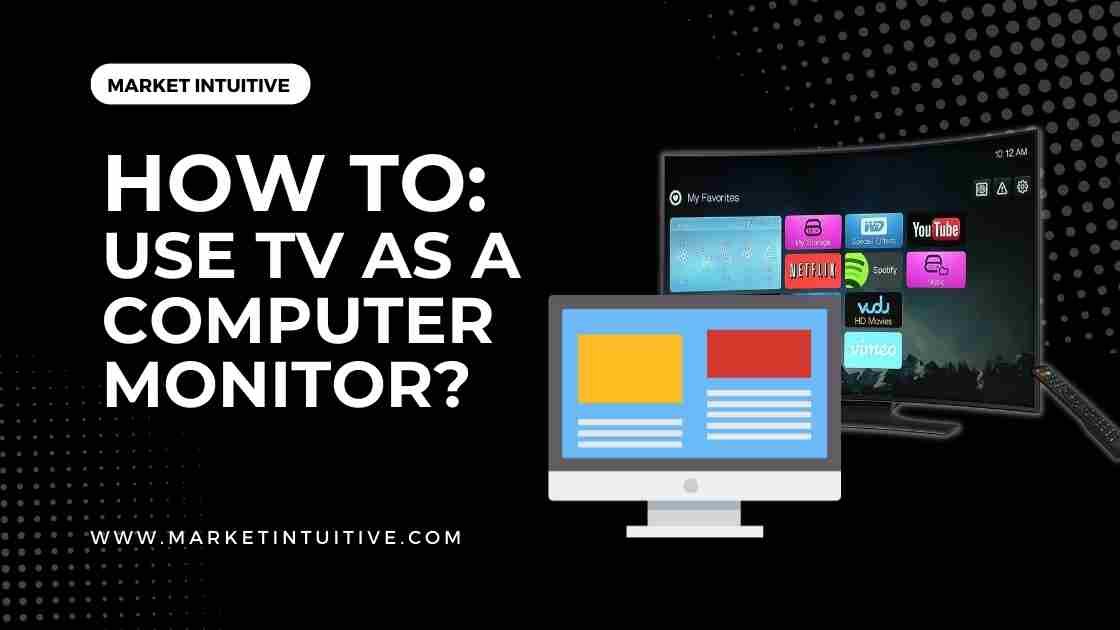
Is it possible to use a television as a computer monitor? Can you use a TV as a computer monitor?
This article will help you understand how to use the TV as a computer monitor on Windows and Mac. You will also come to know whether you should buy a TV or a monitor for your computer.
Can You Use a TV as a Computer Monitor?
Now let’s answer the first question, can you use a TV as a computer monitor? The answer is Yes! You can use TV as a computer monitor.
Before connecting the TV, there are three crucial things you need to know:
Sharpness
Those accustomed to laptop and computer screens may find the picture blurry while viewing TV. This is because monitors have higher pixel density, producing sharper text and graphics.
Expensive
If you plan to utilize television as a computer monitor, you must be prepared to spend more money. A computer monitor typically costs less than a television of similar resolution and pixel density because a computer monitor is designed to work with a computer, not a TV.
Accessories
You cannot use the same cables to connect a computer monitor to a TV as you might use to connect a monitor to your computer. You must determine what type of input/output ports your TV has.
Factors To Consider On How To Use TV As A Computer Monitor
You can use a TV as a monitor if your computer graphics card supports it. Here’s how to do it:
Check Connection Compatibility
Your GPU or graphics card processing unit must be able to connect to your TV for the TV to work.
Search for an HDMI port on both the TV and your graphics card.
The male-to-male HDMI link, the HDMI adapter, or an HDMI-to-mini-HDMI cable should connect the monitors. If any of these cables function, you’ll be able to use your TV as a monitor with ease.
Use Alternative Cables
If your PC or older TV doesn’t have an HDMI port, you can still connect it using a DVI-to-HDMI cable as an adapter.
If your computer doesn’t have an HDMI port, see if there is a DisplayPort connection available, and purchase an adapter to enable your TV to connect to your computer.
Can You Use a TV as a Computer Monitor on Windows

The answer is Yes! For this, follow the below steps:
2. DVI – DVI connections use pins and have three rows of eight pins each. Only the image signal is transferred via DVI connections.
3. VGA – VGA is a connection method for connecting monitors to computers. It is a blue, trapezoidal connection with 15 pins arranged in three rows and should not be used if DVI or HDMI connections are available. VGA can only transmit image signals, not HD pictures.
Your computer and TV should be turned off before you connect via VGA. You don’t need to turn off your equipment for DVI and HDMI connections.
When using Windows 7 or later, you can press the Windows key + P to open the Project menu and select the display mode you want (computer, television, expanded desktop, or duplicate displays).
Right-click on the desktop and select “Screen Resolution” or “Properties.” It will help you to switch between display modes (computer, TV, extended desktop, or duplicate displays).
Can You Use A TV As A Computer Monitor On Mac
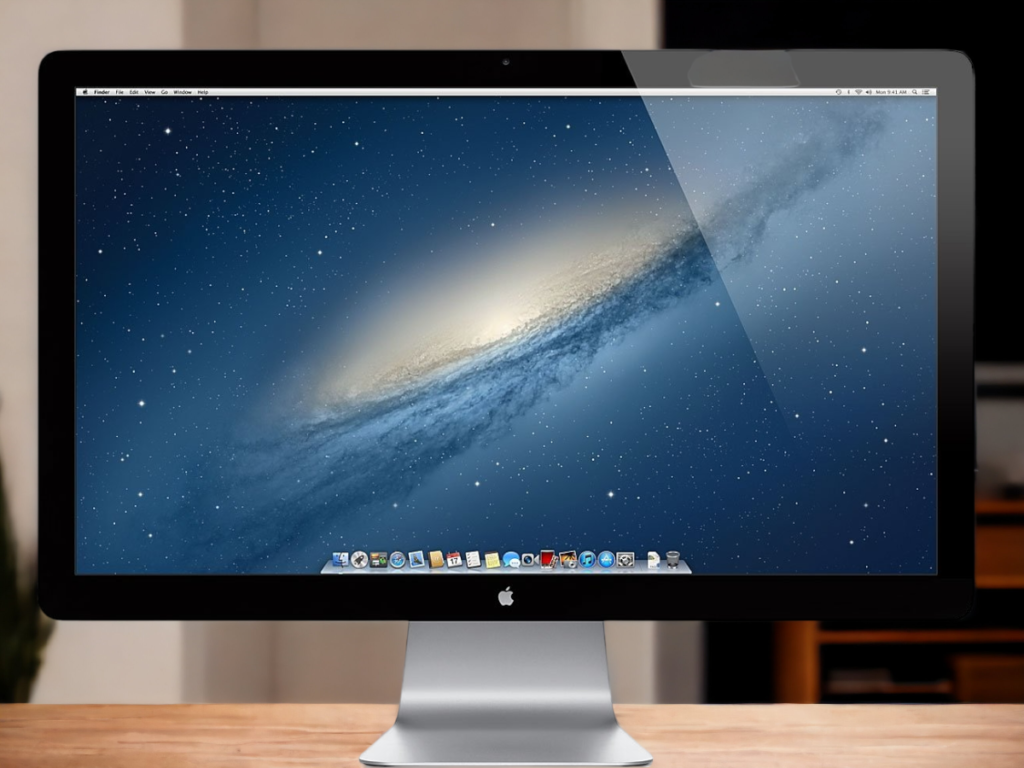
Now the question comes, can you use a TV as a computer monitor on Mac?
The answer is Yes! For this, follow these steps:
2. Thunderbolt – This port is slightly smaller than a USB port. An icon bearing a lightning bolt will be printed above it. A Thunderbolt-to-HDMI adapter is required to connect to most HDTVs.
3. Mini DisplayPort – The logo looks identical to the Thunderbolt port. It’s a small box with a line on each side.
4. Micro-DVI – There are still a few of these older ports around. The icon looks like a Mini DisplayPort, but the port seems like a smaller USB port.
Your Mac may have a Thunderbolt or Mini DisplayPort, but you’ll need an adapter if your TV only has HDMI ports.
Connect the Headphone jack on Mac to the Audio In port on your TV or receiver using a 3.5mm audio cable.
Should I Buy a Monitor Or A TV for My Computer?
Buying a TV or computer monitor can be extra difficult because of the many choices. You can find a gaming monitor for less than $400 or an editing monitor for over $1,000, but you will also find TV units in various price ranges.
Price should not be the only factor you consider when deciding whether or not to purchase a product.
Features to Consider Before Switching Your Monitor with a TV
Before moving from a monitor to a TV for gaming or movie-watching, there are several things to consider. Here are they
Input Lag
When there is a delay between the mouse & the screen, it is referred to as input lag—for instance, using the mouse to perform tasks, such as double-clicking to open a folder or right-clicking to start a program.
Go for a TV with less than 20 milliseconds of input lag.
It’s not a big issue if you’re only planning to watch movies or stream sports on your TV, but the input lag can be an issue if you plan to play games.
Response Time
The time it takes for pixels on your screen to change colors is called response time.
Although computer monitors have faster response times than TVs, HDTVs with game mode settings should no longer be a problem if you buy one.
Choosing this setting will significantly improve your TV’s response time, but it will cost you much more than the monitor.
Resolution and Pixel Density
Your screen’s resolution is measured in pixels, and the pixel density is measured in pixels per inch (PPI). These two characteristics are critical when using a large TV screen as your computer monitor.
You’d be surprised to learn that an LG 4K TV has only 40ppi pixel density, whereas a 27-inch monitor that’s being compared has 140ppi pixel density.
If a screen has a lower pixel density, images will look less sharp than what you are used to with higher-resolution monitors.
Since the viewer doesn’t have to watch a TV, computer monitors are usually built with a low pixel density. In the same way, since the user sits closer, a computer monitor usually has a higher pixel density.
Refresh Rate
The refresh rate is the number of times a display refreshes a picture per second.
A monitor’s refresh rate can reach as high as 240Hz, but TVs are limited to 60Hz to 120Hz refresh rates.
A higher refresh rate on your screen means it will be more responsive when performing demanding tasks like fast-paced gaming or editing. 120Hz should be sufficient for most applications.
Color Compression
The picture quality will decline slightly when using a TV as a monitor because it compresses images and text.
Your TV, whether positioned above your desk or against the wall, will appear fuzzier and lower quality if you use it as a typical monitor.
Modern TVs can be adjusted to display pictures in 4:4:4 chroma subsampling, which removes artifacts and produces a high-quality image. You can also look for TVs already equipped with this feature.
HDTV features
The above considerations are helpful if you want to switch from a small computer monitor to a bigger TV on your desk. Using an HDTV would give you eye strain or migraine in a short time.
However, if you’re planning on positioning the television several feet away from your workstation or hanging it on the wall, these details should not be all that significant.
Why You Shouldn’t Use a TV as a PC Monitor
Here are three reasons why using your TV as a PC monitor is a bad idea:
TVs are Much Larger
Having a large TV in a small room or office doesn’t make sense. On the other hand, setting up a 50-inch TV as a monitor and having it seen from across the room would not be a problem.
Make sure that the resolution matches your set-up. Even if a 1080p resolution on a large screen positioned on a desk produces quality images when hung from a wall across the room, the image will look blurry up close.
Blurry images can also make it difficult to focus on the screen, resulting in a lot of head movement while viewing, gaming, or editing.
Difference in Connections
Most computer monitors and gaming consoles have HDMI inputs, which allow you to transfer video from your computer to the display. Since HDMI is the industry standard, you’ll find it on most computer monitors and gaming consoles.
However, not all monitors are equipped with HDMI. Some use DisplayPort or other connections. Your installation may become complicated if these connections are not set up properly.
Monitors are Made for Interactivity
One primary reason for not choosing a TV for your computer monitor is interactivity.
Most people use TVs to watch movies, TV shows, documentaries, and other pre-recorded material. Because of this, TVs are designed as screens for viewing only. TV brands prioritize high-quality pictures rather than improving input lag or refresh rates.
In contrast, computer monitors are designed for interactivity. Although picture quality cannot always be compared to TVs, monitors have much faster response times, input lag, and image processing.
If interactivity is crucial to your day-to-day activities, choose a computer monitor. Using a TV for such tasks as video-conferencing with colleagues or playing demanding games, for example, would be difficult.
Check Video on Can You Use a TV as a Computer Monitor – Click here
FAQs(Frequently Asked Questions) on Can You Use a TV as a Computer Monitor
1. What are the disadvantages of using a TV as a monitor?
A 4K TV has a lower DPI (dots per inch) than a computer monitor, which means that graphics professionals will not have a clear image to work with. Those who work with text a lot may find text blurry and indistinct, especially if it is very small.
2. Is it better to use a monitor or TV for computer?
Monitors are often better for gaming than TVs, as they have lower input lag, higher refresh rates, and faster response times (exceptions, such as OLED TVs).
3. Is it bad to use a TV as a computer monitor?
The main benefit of using a TV as a computer monitor is that it saves you money because it provides a larger screen. The main drawback is that the image quality might not be good. If your computer is connected to a TV, you might not be able to use all features. For example, you might be unable to switch inputs on some TVs without getting out of your seat.
4. Can Smart TV be used as a monitor?
You can connect your computer to your television using the right cables and turn it into a monitor. You must discover which connection types your computer supports, but not the television itself.
5. Can you use a TV as a computer monitor?
It’s possible, but before buying a new one or turning a computer monitor into a TV, you should think about a few things. You should ensure that your computer monitor supports HDMI inputs. If you receive cable or satellite television, you should ensure that your cable box has a DVI or HDMI output, and you may need a DVI-to-HDMI cable, so you should buy one.
6. Why are computer monitors more expensive than TVs?
It is because there is less downward pressure on prices. They are now sold in supermarkets, especially those from Vizio, Hisence, TCL, and other budget-friendly alternatives.
7. What is the difference between a computer monitor and a TV?
Monitors are not required to be smaller than standard televisions. They are designed for close-up viewing and provide a more detailed image than televisions. Their higher pixel density per inch than televisions is responsible for this.
Related Topics:
- 8 Best 240 Hz Monitor In 2022 [Tested & Compared]
- 12 Best Vertical Monitor To Gain More Productivity
- 11 Best Monitor for Eye Strain: How to Prevent Computer Eye Strain
- IPS vs LED Monitor: Which One is Best For You?
Conclusion
It’s possible to use a TV as a computer monitor in certain situations. You can use a TV as a monitor if your computer graphics card supports it.
It requires a bit of work and buying a few extra accessories, but learning how to use a TV as a computer monitor is not difficult.
You can use TV as a computer monitor on Windows and Mac.
I hope this article on “Can you use a TV as a computer monitor” helped you understand everything you need to know. Remember to share your opinions in the comment section!