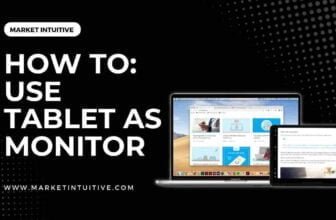How To Connect Dell Laptop To Monitor? Follow These Steps
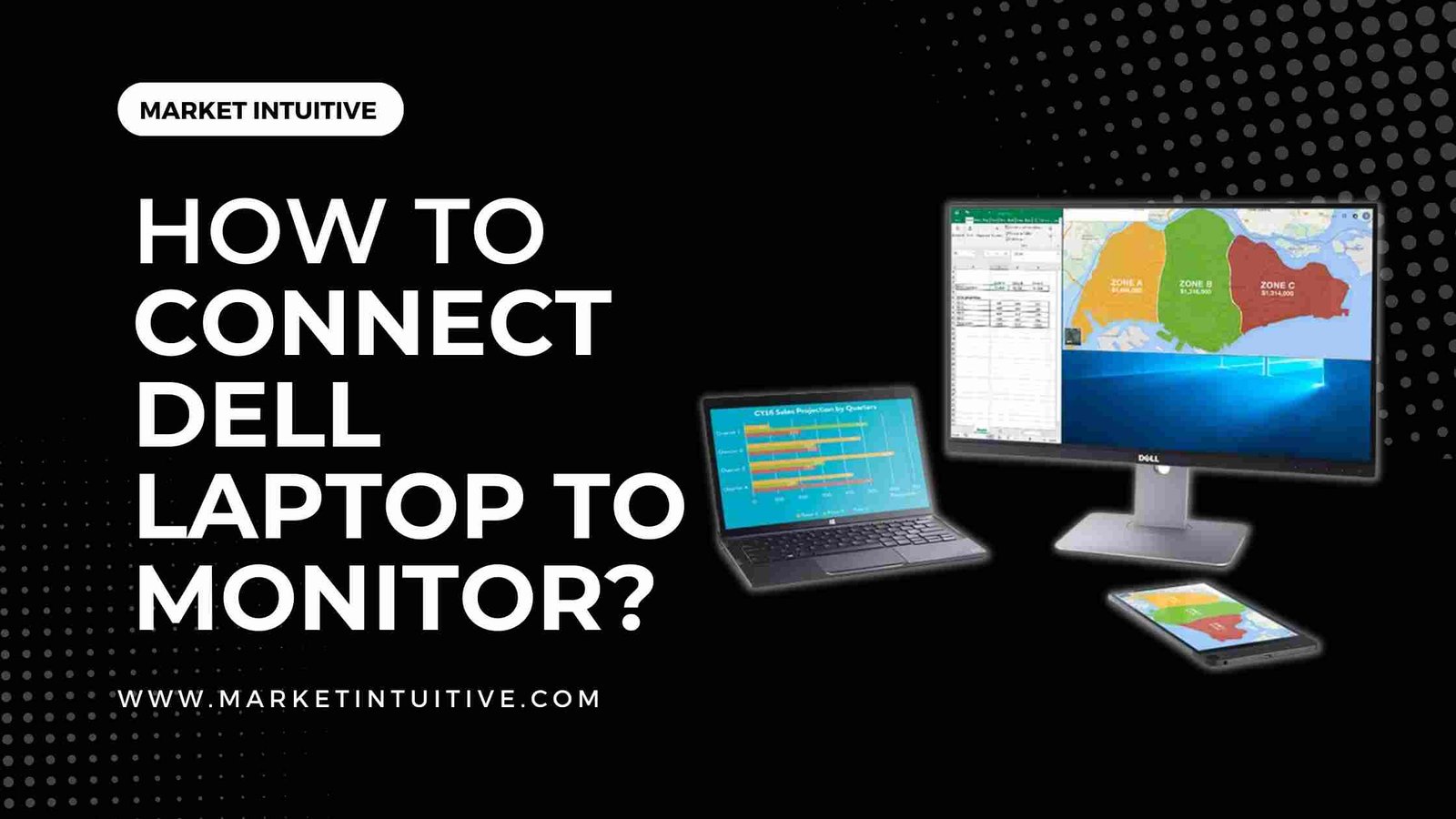
In this detailed guide, I’ll explain how to connect Dell laptop to monitor.
You can connect your Dell laptop to other monitors using several simple steps. The graphics card adapter port on the motherboard is one option.
You must identify the ports on your Dell laptop to connect an external monitor. You also need to check the ports on the monitor to choose the appropriate cable. If you establish a successful connection, you can connect both screens or the monitor screen as a desktop PC.
The following steps will help you customize your display calibration.
- Open the Settings pane on your Windows 10 laptop.
- Select the System tab.
- You can customize individual display settings for the monitors by clicking on the Display icon.
So, this is the solution to the question of how to connect Dell laptop to monitor.
Can You Use Both Screens At The Same Time?
Yes, you can use both screens as display interfaces or just the monitor after connecting your Dell laptop to the monitor.
How to Use Both Screens
You can use both screens as display interfaces by following the process listed below:
- Open the Windows settings by clicking on the Start menu gear icon or pressing the Windows+I keyboard shortcut.
- Choose system preferences.
- On the left pane, select the Display option (Windows 10).
- Choose one of the given options from the Multiple Displays drop-down menu –
Duplicate these displays: The two screens can show the same stuff by using this feature.
Extend these displays: If this option is selected, you can use the monitor as part of the laptop’s screen. You can drag files between the two screens.
Show only on 1: You can use the laptop’s screen only by selecting this option. The monitor turns off.
Show only on 2: When you select this option, the monitor will show content. The laptop screen will be turned off.
- You can view the monitor’s numbering order by selecting the Identify tab.
- Select the Dell laptop as your primary display.
- Select “Make this my main display” on Multiple displays page.
- You can skip identifying the primary monitor if you are screen mirroring.
- Drag and match the monitor’s rectangle to your desired desktop setup.
- Press the Apply tab.
How to Use the Monitor Alone
Follow the steps below to configure your monitor as your primary display:
- Connect your Dell laptop to an external keyboard and a mouse.
- Plug the power cord into laptop and connect it to a power source. Turn on the power source. This configuration guarantees that the laptop will not turn off.
- You can navigate the Windows Control Panel by typing the control panel into the search bar.
- Select the Power Options tab.
- Select “Choose what closing the lid does” tab on the left panel of the interface.
- On the displayed menu, “When I close the lid,” click the “Plugged in” section.
- Select the ‘Do nothing’ option from the options list. This command prevents the laptop from turning off when you close the lid.
Can I Connect My Dell Laptop To An External Monitor?
Yes, you can connect a Dell laptop to an external monitor, thanks to the built-in graphics card adapter port on the laptop’s motherboard that connects to an external monitor. The built-in graphics card adapter port extends the laptop’s screen to the external monitor, resulting in an extended display.
The Dell laptops have various connectivity video ports. You must identify a suitable port on the laptop and the monitor for linking. The method for determining the different video ports on the Dell laptop is described in the following guidelines:
- DisplayPort – The 90-degree corner and the bent-in corner on this video port resemble an HDMI port.
- HDMI – This video port has sides and looks like a trapezium.
- VGA – This video port has 15 holes and two pins on the rear sides of the connector.
- USB-C – An oval-shaped USB-C port is present in the video port. However, not all USB-C ports on Dell laptops are compatible with external monitors. You can connect an external monitor if the USB-C port has a Thunderbolt 3 arrow symbol, but if it has a white ‘P’ symbol, this port will support Mini DisplayPort.
When connecting your laptop to an external monitor, you should use a DisplayPort. The VGA and the S-Video ports are the least desirable connection options.
Any external monitor with the same compatible video ports as the Dell laptop can be connected. However, if you don’t have a compatible cable, you can use an appropriate adapter to connect to it.
Switch Between The Monitor And Laptop Display
There is no quicker method to switch between displays than Fn+8, but if that doesn’t work, you’ll have to do it manually.
Windows 10 lets you switch between screens via Settings > System > Display > Detect under Multiple Displays.
Some Dell monitors offer to select between video input signals via a press of an input select button.
Frequently Asked Questions(FAQs) on How to Connect Dell Laptop to Monitor
1. How to connect Dell laptop to monitor using HDMI?
To connect your Dell laptop to a monitor using HDMI, follow these steps:
- Plugin one end of HDMI cable into your Dell laptop. Connect the another end of the cable to the external monitor.
- Connect a power cable to the laptop. Similarly, do the same to the external monitor.
- Turn on the power cord to a power source.
- Turn on your laptop and the external monitor.
- Select the video source that is connected to your monitor.
- Use the Fn+8 keyboard combination to switch between the laptop’s screen and the monitor.
- Double press the Fn+8 key shortcut to use both screens as display interfaces.
- Use your Dell monitor as the only display device by pressing Fn+8 three times.
2. What cable do I require to connect a Dell laptop to monitor?
You require a DVI cable, a DisplayPort cable, a VGA cable, an HDMI cable, or a USB-C cable to connect your Dell monitor to your laptop. All of these cables are suitable for Dell laptops.
It is up to you to pick the one you want.
DisplayPort is the preferred cable because of its high bandwidth range (80Gbps), high display resolution (8K and 10K), and up to 240 Hz refresh rate.
Thanks to these DisplayPort features, a fast data transfer rate, and high-quality video display are guaranteed.
VGA is the least favorite cable option for this connection, which is restricted to analog signal transmission. Its slow data transfer rate makes it less efficient than other options. In addition to transmitting video signals, it sends them alone, so you cannot use the second monitor with the laptop closed.
3. How to connect my laptop to a external monitor?
Choosing the appropriate cable is the only thing you need to do to connect your laptop to a monitor; Windows laptops employ HDMI or USB, and Macs depend on USB or Thunderbolt connections. On a Windows computer, go to Display Settings to configure the display. On a Mac, you can duplicate or extend the display using System Preferences.
4. Can I use any monitor with a Dell laptop?
Most Dell laptops can accept external monitors; you don’t need a Dell-branded one. DisplayPort is the best option if your monitor and laptop have multiple video ports, followed closely by HDMI. DVI, VGA, and S-Video can only transmit video; the sound will therefore come from your laptop, not the monitor.
5. How to connect Dell laptop to monitor via USB?
You can connect your Dell laptop to a monitor via USB by following these steps:
- Turn off the Dell monitor.
- Connect one end of the USB cable with your monitor to the USB upstream port on the bottom of the monitor.
- Connect another end of the USB cable to a free USB port on the computer.
- When you turn on the Dell monitor, the USB connectors on the side and bottom are activated.
- If the USB connections aren’t working, then reboot your computer.
6. Why won’t my Dell laptop detect my monitor?
The method to get this issue solved is to set up the correct VGA connection by pressing Win+P or Fn+F8 on your computer. You can also disable the dGPU mode in the BIOS of your computer. Consult your computer’s user manual to locate the BIOS and switch to dGPU mode.
7. How to connect Dell laptop to monitor and use both screens?
You only need one HDMI cable when you have one or two ports on your monitor and PC. If you want to connect two monitors and have only one HDMI port, use an HDMI splitter. The splitter should have the same refresh rate as the HDMI cable.
8. What is the best way to solve how to connect Dell laptop to monitor?
The best method to link your Dell laptop to an external display is through DisplayPort cables. This cable guarantees fast and reliable video transmission to the external display.
Follow these steps to connect your Dell monitor to an external monitor using DisplayPort:
- Plug your Dell laptop and the monitor into the power source, then connect the power cords.
- Turn on the power source.
- Use the DisplayPort cable to connect between the laptop and the monitor.
- Turn on the laptop. Similarly, do the same to the monitor.
- Select the video source you connected to your monitor.
- You can switch between the two screens by pressing the Fn+8 keyboard shortcut to make your Dell monitor the only display. Press the Fn+8 shortcut twice to use both screens. The third time you should use your Dell monitor as the primary display is when you press the Fn+8 shortcut.
9. Do I need a Dell monitor to connect with my Dell laptop?
No, you don’t need a Dell monitor to connect with your Dell laptop. You can connect any monitor with a compatible video card to your Dell laptop since the motherboard has an adapter port for external monitors. The connection is possible because the Dell laptop has a built-in graphics card.
10. How can you close the laptop and just use the monitor?
Right-click the battery icon on your laptop’s desktop and select Power Options. On the left side of the Power Options page, select Choose what closing the lid does.
11. How can you use a laptop as a monitor for the Nintendo Switch?
You can link your laptop to a Nintendo Switch using a capture card. Connect the Switch’s HDMI cable to the capture card, then connect the capture card to your laptop using a USB cable. See the Switch’s screen in the software that came with it. Use the capture software to ensure games take up the whole screen.
12. How to connect Dell laptop to monitor and use both screens?
In Windows 10, you can set up dual monitors by going to Start > Settings > System > Display. Select how you’d like your desktop to appear across screens, then click Keep Changes. If both monitors aren’t visible, select Detect.
13. How can you use a monitor as a laptop for a PS4?
Your console and computer must be connected to the same network; you can stream games from your Sony to your PC using Remote Play. You’ll need a DualShock or DualSense controller, the free Remote Play app, a decent broadband connection, and a suitable game.
Related Topics:
- 5 Different Monitor Connection Types: Choose The Best One
- 8 Best 240 Hz Monitor In 2022 [Tested & Compared]
Summary
Using your Dell laptop as a monitor is quite simple. You just need to connect it to any monitor with a compatible video card.
The connection between the motherboard of a Dell laptop and any external monitor is possible thanks to the graphics card adapter port.
I hope the above instructions will help you understand how to connect Dell laptop to monitor. Remember to share your opinions in the comment section!