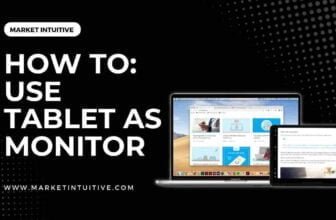How To Play Sound Through Monitor in Different Ways
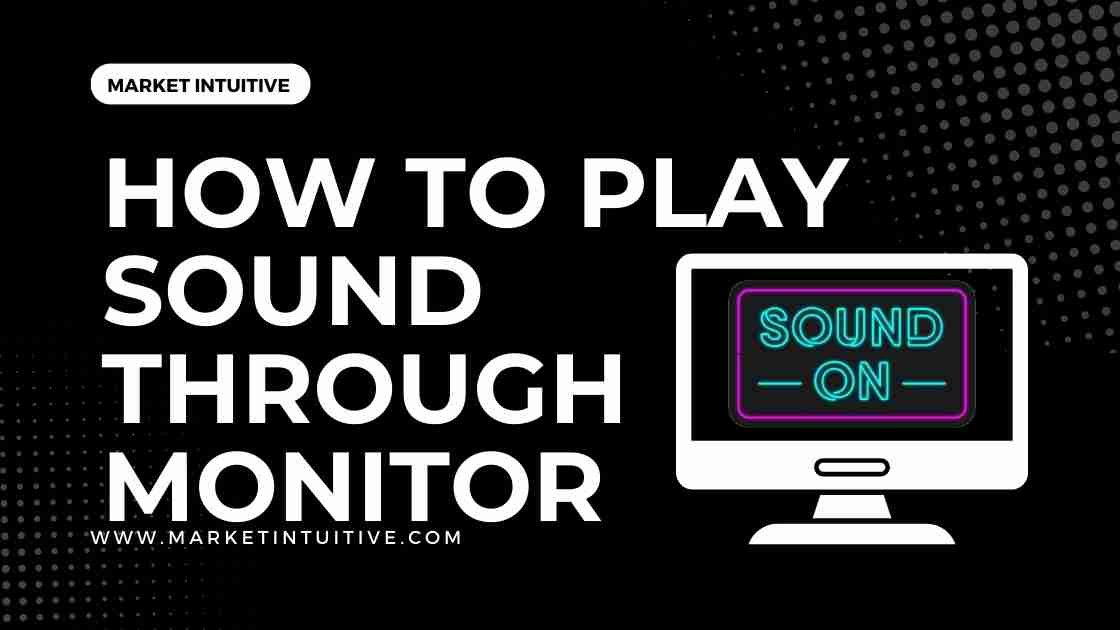
This guide gives you in-depth knowledge on how to play sound through monitor. So, you want to use the monitor’s built-in speakers but are unaware of how to do it?
Well, you’ll be happy to know that there are a lot of ways by which you can play sound from your PC. Let’s explore all of them in the coming paragraphs!
Can a Monitor Play Sound?
Monitors can play sound, usually via built-in speakers. You can hear the audio from your PC through them.
But, the quality of sound depends on the monitor’s speaker quality. Consider the quality of speakers while choosing a new monitor.
Connect external speakers or a sound system to some monitors via audio out port.
How to Play Sound Through Monitor?
These methods will help you give solutions on how to play sound through monitor. As listed below, sound can be played through a monitor in several ways.
Use a USB Audio Card

Now, the question comes. How to play sound through monitor by using a USB Audio Card?
Here are the steps:
- First, you need to connect a USB audio card to the monitor.
- Once it gets connected, open your computer’s Control Panel.
- Find out the Sound icon.
- Once found, click on the Sound icon.
- Select the Playback tab
- Under the Playback tab, you’ll see all devices that are currently used to playback sound on your PC
- Click on the USB audio card to set it as the default device for playback.
- After that, click on the Set As Default Device button.
- Your USB audio card will appear under your Device Name.
- Right-click on the USB audio card under the Recording tab
- Select Enable
- ‘This device is working properly should be displayed in small print at the bottom left of the Playback tab, just below ‘Playback Devices.’
- Then, click on the ‘Levels’ tab.
- You’ll see USB Audio CODEC listed under Recording & Stereo Mix will be listed under Playback.
- Ensure that they are both set to the maximum value
- Click on OK and save your changes.
- You can now close the Playback Devices window.
Sometimes, plugging in a USB audio card doesn’t work. If this happens, your computer might be old enough to support the device.
Use Bluetooth or Bluetooth Adapter

Now, the question comes how to play sound through monitor using Bluetooth or Bluetooth adapter? You can use Bluetooth to play sound through a monitor in many ways.
You can wirelessly connect your computer to the monitor if it has built-in Bluetooth. If your computer doesn’t have built-in Bluetooth, you can connect an external Bluetooth adapter to it.
You can play sound through the monitor using Bluetooth once the computer is connected to the monitor wirelessly or through an external adapter.
In addition, you can use an application like VLC Media Player. Here are the steps:
- Connect the Bluetooth adapter to your PC
- Open VLC Media Player
- Go to Tools and Preferences or press Ctrl+P on Windows
- Click on the Audio tab
- Select Bluetooth device under Output
- Click on the Browse button
- Find your Bluetooth adapter
- Make sure that the Show volume control in the system tray checkbox is checked
- Click on OK
When playing a video or song in VLC Media Player, you should see a small speaker icon in the bottom right corner of the screen.
Use HDMI or DisplayPort
How to play sound through monitor using HDMI or DisplayPort?
To enable audio output through your monitor while using an HDMI or DisplayPort cable, you need to do a few things:
- Ensure the monitor has built-in speakers and they are turned on.
- Open the Control Panel
- Navigate to Sound
- Your monitor should be listed under the Playback tab as a playback device. If it is not already set as the default device, click on it and choose the Set as Default option.
- Go to the Control Panel window and then System and Security > System.
- Click on Device Manager
- Expand the Display Adapters category
- You’ll see your graphics card and monitor listed as audio devices.
- Your monitor should receive your computer’s video signal as input. The audio signal should go from your computer to your monitor’s audio input.
Your computer or laptop must have an HDMI port and monitor if you’re using HDMI. An HDMI splitter makes things simpler. Choose the sound console’s audio port that has been wired via the HDMI channel.
You must use a 3.5mm stereo cable to connect your computer’s audio output to your monitor’s audio input or an optical digital cable if your monitor has an optical digital input if you are connecting via DisplayPort.
Use the Monitor’s Built-in Speakers
How to play sound through monitor using its built-in speakers?
Ensure that the speakers are turned on. You can press a button on the front or side of the monitor. Then, you can play sound from your PC by choosing the correct audio output device in computer settings.
Click on the Start menu on Windows and select the Control Panel. Click on Hardware and Sound and select Sound.
In the Sound window, select the Playback tab to see a list of all the installed sound devices. Select your monitor as the output device. You want your monitor to be the sound output device.
Use 3.5mm Audio Output Jack on Your Motherboard

How to play sound through a monitor with a 3.5mm audio output jack?
Buy an adaptor that splits the headphone jack into two jacks, one for the headphones and the other for the speakers.
- To utilize an audio splitter cable, you must connect the 3.5 mm jacks to your motherboard and monitor, then connect the two speaker jacks on the other end to your headphones.
- Connect the monitor’s audio cable to the microphone input and headphone output jacks to raise the volume.
- The cable has two plugs-one for the microphone input and one for the headphone output.
- Ensure your laptop’s built-in speakers are not currently receiving sound from your computer.
- Your monitor should now be able to play sound from your applications and videos, as both audio channels are being sent to it.
- Your monitor might not have an audio input port, but it should have a headphone jack.
- Use the monitor’s on-screen menu to enable headphone output if there isn’t one.
- Then plug 3.5 mm audio cable into the headphone jack.
- You can listen to sound through your monitor’s headphones by plugging them into the back.
You can connect the 3.5 mm audio cable to your amplifier’s 3.5 mm input jack using an amplifier. Use an RCA-to-3.5mm adapter cable or an HDMI-to-3.5mm adapter cable to connect your amplifier to your monitor.
So, these are the 5 solutions to how to play sound through the monitor.
Why Can’t I Hear Sound From My Monitor?
There may be several causes for your computer’s inability to play sound. Still, the simplest way to diagnose the problem is to go to Windows’s troubleshooting audio playback option.
There is a problem with the connection between the monitor and the audio cable, preventing sound from being conveyed successfully.
It might be that your computer’s sound card may not be configured or enabled correctly.
Your computer’s volume may be turned down or off entirely. You can check this by examining the speaker icon in the taskbar and seeing if the volume slider is up. If not, adjust it accordingly and see if that fixes the problem.
Is your computer’s sound muted? Look for the “Mute” check box in the sound control panel to see if it is checked. Uncheck it and see if you can now hear the sound coming from your monitor.
Checking The Monitor’s Sound

You should check the monitor’s port to see if it produces sound without speakers. You must select either the user-defined speaker or an external speaker.
When you connect your monitor to a computer, make sure you use the suitable cable for the port (HDMI or DisplayPort). If everything else fails, Windows should fix the issues for you.
Go to the Control Panel from the Start menu to troubleshoot audio issues on Windows. Select Troubleshoot Audio Playback under Hardware and Sound to troubleshoot the problem.
Once the sound configuration wizard has been launched and Windows has identified sound issues, an administrator login will be required. Click the Next button to continue.
FAQs(Frequently Asked Questions) on How to Play Sound Through Monitor
1. How do I get sound from my monitor without Speakers?
You can get sound from my monitor without speakers:
Utilize the HDMI connection. Check if there’s an updated sound driver for your machine.
Use Audio Output Jack. Purchase a stereo audio cable.
Use Audio Connector From Primary Devices.
Check the monitor’s sound.
2. How do I get sound to play through my HDMI monitor?
Select the device connected to the HDMI cable in the Sound window, and then click Set Default. The HDMI icon appears in the Sound properties in the Control Panel, and the HDMI port can now receive audio.
3. Why do monitors not have speakers?
Some monitors lack speakers to keep costs down or target a specific type of gamer who prefers using headphones or speakers instead. Keeping costs down is a significant factor behind why some models lack speakers.
4. Can you plug speakers into a monitor?
Using HDMI or DP, you can output audio through this to the Monitor if the monitor has speakers or a 3.5mm stereo in/out pass-through. Many monitors include a 3.5mm stereo Out connection, which you can plug headphones or speakers into to feed audio from HDMI/DP to an external audio device.
5. Why is my HDMI not giving audio?
Check that the HDMI cable is securely connected to the source device (set-top box, Blu-ray Disc player, etc.) and the TV. Ensure you use the correct inputs for an HDMI connection that supports ARC.
6. Why does my HDMI not play sound?
Make sure the volume is turned up. Furthermore, you must go into the set-top box’s settings menu and select HDMI in the Audio Settings or Audio Coding section to send audio to the television. Earlier set-top box firmware versions did not properly handle automatic HDMI connections.
7. Why is the sound not coming through my HDMI?
The sound might not be coming through HDMI because of the following:
Ensure that the HDMI signal format is set to Standard Format in the settings for Android TV. Select Settings. Select Watching TV-> External Inputs-> HDMI signal format->to set HDMI 1 ~ 4 to Standard Format instead of Enhanced Format. Make sure you change the settings for each HDMI terminal to which a device is connected.
Check the HDMI cable. Ensure that the HDMI cable is correctly connected to both the source device and the TV.
Configure your TV. Ensure to set your TV to the correct video input so that you can receive signals from your source device.
Configure the source device. Select a compatible audio signal for the source device to output audio.
Try another TV. Remove the HDMI cable from your current TV and connect it to another TV, or swap the HDMI cable with another one.
Do a power reset to restore your TV to factory settings.
If the HDMI cable has issues, replace it.
Do a factory reset.
8. Do monitors have sound output?
Most monitors include internal speakers that produce average sounds. Corporate purposes usually don’t require external sound devices, and built-in speakers are affordable, compact, and simple for standard audio output.
9. How to get my Dell monitor to play sound?
Click the Start icon to open Settings. Click System to open System. On the left menu, choose Sound. Select audio device you wish to utilize from the list.
10. What is a 3.5mm cable?
The 3.5mm jack connection is found on many AV devices. It has two plugs, one for the headphones and one for the speakers. A 3.5mm port, for example, is often used as a line-level stereo audio input/output on a television monitor.
11. What is a HDMI cable?
The HDMI standard has become one of the most common multimedia interfaces in households and industrial settings. The HDMI cable was created to efficiently transmit digital HD video and multi-channel audio over a single wire. Different HDMI standards have been developed over the years. The current version includes six standards, divided into the first and second generations.
12. Can I use optical cable?
You can rely on optical if you are using a gear that doesn’t provide HDMI connectivity. Don’t worry if your gear doesn’t have HDMI connectivity. These services offer Dolby Atmos and DTS HD Master Audio soundtracks, which can’t be played across optical connections. You can still enjoy excellent sound with an optical cable since it is nearly as good as HDMI.
13. Are RCA cables good for digital use?
Radio Corporation of America is a three-pronged plug that extends from one end of a cable and connects to three inputs at the back of a television, projector, and other input devices.
An RCA cable can send audio and video signals from a component device to an output device, but these cables cannot send non-digital signals. Therefore, RCA cables cannot be connected directly to computer-related devices or any other digital device.
14. What other audio ports are there?
Sony and Phillips invented S/PDIF, a digital audio protocol to transmit multi-channel audio over a single cable. Using S/PDIF, you can send digital audio over a single cable. S/PDIF signals can be sent using either optical or coaxial cables.
Related Topics:
Conclusion: How to Play Sound Through Monitor
Now you know how to play sound through monitor. So go ahead and try it out.
Try out various methods and see if they are more effective for you. With a bit of practice, you’ll be able to employ this method to boost your productivity or relax while working.
I hope you liked this article. Good luck!