Orbi Blue Light Meaning: A Quick Guide to Your Wi-Fi System’s Signals
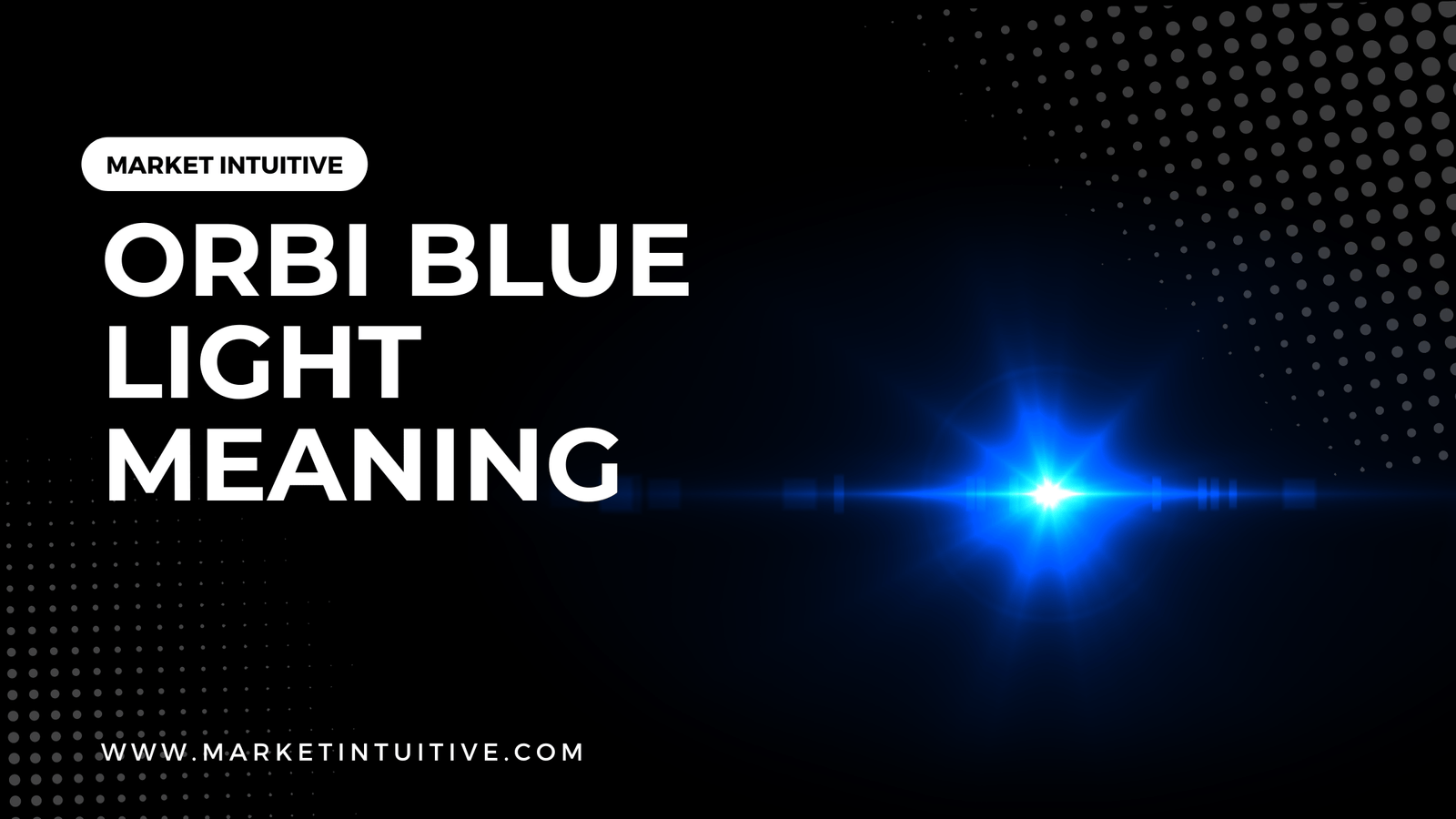
Orbi routers and satellites, developed by Netgear, are popular choices for home and business Wi-Fi networks due to their mesh networking capabilities providing seamless, stable connections. A key indication of the performance and connection status between Orbi devices are the LED lights, particularly the blue light. Understanding the meaning behind the Orbi lights is essential for users to efficiently troubleshoot and maintain their networks.
The blue light on an Orbi satellite signifies a good and stable connection between the satellite and the router. Typically, this light appears solid blue for 90-180 seconds, after which it will turn off, indicating that everything is set and functioning correctly. As the blue light represents a successful setup and proper operation of your Orbi satellite, it is important for users to know its significance.
In some cases, the blue light may stay on for longer than expected, possibly revealing an issue within the Wi-Fi network. Additional LED light colors – such as magenta, amber, or white – may also appear on Orbi routers and satellites, each with specific meanings associated with different stages of device operation or potential problems. Keeping an eye on these lights will enable users to address any network issues promptly and ensure their Orbi systems run smoothly.

Orbi Blue Light Meaning
The Orbi Blue Light is an indicator present on the Orbi satellite, which signifies the connection status between the satellite and the router. When you see a solid blue light lasting for 90-180 seconds, it means the Orbi satellite has established a good and stable connection with the router. After this duration, the blue light should turn off.
In some cases, you might observe a blinking blue light on the Orbi satellite. This indicates that the router is unable to connect to the satellite, which signals a problem that needs attention.
Here are some quick facts about the Orbi Blue Light:
- Solid Blue Light: Good and stable connection between the Orbi router and satellite, lasting for 90-180 seconds.
- Blinking Blue Light: Issues in connecting the Orbi router and satellite.
If you encounter a blinking blue light, it’s essential to troubleshoot and identify the causes behind it. You may consider checking the positioning of the satellite or resetting the devices to ensure a stable connection.
Remember that the Orbi Blue Light is only one among several other LED indicators available on the Orbi devices. Each color provides valuable information about the status of your network and connectivity. Always keep an eye on these LED lights to ensure your network’s optimal performance.
Understanding Orbi Light Colors
Orbi routers and satellites use different colored lights to indicate various statuses and connections. In this section, we’ll go through the meaning of each light color on your Orbi device.
Solid White Light
- The solid white light indicates that your Orbi satellite is starting up or initializing. It’s a normal process during the power-up cycle or when the satellite is being rebooted.
Amber Light
- An amber light on your Orbi satellite means that the connection between your Orbi router and satellite is successful, but the quality of the link is just acceptable. It might be a good idea to try and reposition the satellite for a better connection.
Magenta Light
- A magenta light on the Orbi satellite signifies that it is unable to obtain an IP address from the router or establish a connection with the router. This could indicate an issue with your network setup or hardware malfunction. You might need to check your router and satellite settings or contact technical support for assistance.
Red Light
- The red light isn’t specifically mentioned in the provided search results. However, a red light usually indicates an error or malfunction in electronic devices, so it might be necessary to further investigate the issue or consult the product manual or support website.
Green Light
- The green light isn’t explained in the provided search results, but it’s generally associated with a successful and positive status in electronic devices. It could indicate a strong, well-established connection or a successfully completed process.
Remember to check the product manual or official support website for up-to-date information and additional troubleshooting tips when encountering any issues with your Orbi router and satellite.
Orbi Router and Satellite Sync Process
The sync process between your Orbi router and satellite is an essential step to ensure a stable and robust connection for your home’s Wi-Fi network. This section briefly explains how to sync your Orbi router with the Orbi satellite and understand what the different LED colors on the devices indicate during this process.
First, make sure both the Orbi router and satellite have been powered on and are properly connected to any necessary power sources. The Orbi devices will show a blinking white LED during this initial power-up stage. This white light indicates that the devices are booting up.
Before proceeding with the sync process, ensure both the router and satellite have completed their power-up sequence. Once the devices have fully powered on, locate the sync button on the back of both the Orbi router and satellite. Press and hold the sync button on the Orbi router for about two seconds, then do the same on the Orbi satellite.
As the devices begin to sync, the LED light on the Orbi satellite will change colors. It is essential to understand what these different LED colors mean:
- Blinking white: The satellite is starting up or the Sync button has been pressed.
- Solid blue: The connection between the Orbi router and satellite is good. This light stays on for 90-180 seconds during the sync process.
- Solid amber: The connection between the Orbi router and satellite is fair, and you might want to move the satellite closer to the router.
- Solid magenta: The satellite is unable to obtain an IP address from the router, or it cannot connect to the router. Thus, it requires troubleshooting to resolve the issue.
When the sync process is successful, the LED light on the Orbi satellite should display a solid blue light for up to three minutes before turning off, indicating a stable connection between the devices.
If you experience any difficulties while syncing your Orbi router and satellite, you can refer to the user manual or visit the official support page of the product for further assistance.
Troubleshooting Orbi Connectivity Issues

Checking Placement and Interference
When you’re experiencing connectivity issues with your Orbi devices, it’s essential to first check the placement of the router and satellite. Ensure they are placed in open spaces and not near any obstructions or electronic devices that could cause interference. It’s also helpful to consider the distance between your router and satellite – if they are too far apart, they may not maintain a stable connection.
Resetting Orbi Devices
If you suspect a problem with your Orbi devices or connectivity, try rebooting your devices by unplugging them from the power source, waiting for 30 seconds, and then plugging them back in. If the connectivity issues persist, consider performing a factory reset. To reset your Orbi devices, press and hold the reset button on the back of each device using a paper clip or similar object for at least seven seconds. The LEDs will blink red, indicating that the device is resetting. Note that resetting your Orbi devices will remove all custom settings and return the devices to their default settings.
Updating Firmware
Firmware updates can help address connectivity issues and improve your Orbi network’s performance. To check for and update your Orbi devices’ firmware, follow these steps:
- Visit the NETGEAR support website and download the latest firmware version for your Orbi devices.
- Open a web browser and access the Orbi Router web interface by entering “orbilogin.com” or “orbilogin.net” in the address bar.
- Enter your admin username and password, then click “Log In.”
- Go to the “Firmware Update” section under the “Advanced” tab.
- Click “Browse” and locate the downloaded firmware files on your computer.
- Select the firmware file and click “Upload” to begin the update process.
Your Orbi devices will reboot automatically once the firmware is updated. Be sure not to disconnect or turn off the devices during the update process, as this could cause your firmware to become corrupted.
Remember, a solid blue light on your Orbi satellite means the device is properly connected to the router. However, if the blue light remains on despite following these troubleshooting steps, check all connections and ensure no loose cables are causing issues.
Technical Support and Additional Resources
When it comes to your Netgear Orbi router and satellite, understanding the different LED colors and their meanings can help diagnose potential issues with your internet connection. In this section, we’ll cover some resources and tips to solve common issues related to the Orbi blue light and other LED colors.
If you encounter a solid blue light on your Orbi satellite ring for 90-180 seconds, it means the connection between your Orbi router and satellite is good. However, if the blue light stays on constantly, there might be a problem with the connection between your router and satellite.
Before attempting any troubleshooting, it’s important to know the meanings of other Orbi satellite colors:
- White light: Pulsing white light indicates the Orbi is initializing after powering on, while solid white light means it is syncing with the satellite.
- Orange light: A solid amber light indicates a fair connection between the router and satellite.
- Purple light: A purple light means the Orbi is not connected to the internet.
- Solid green light: This indicates the Orbi is in factory default settings and needs to be reconfigured.
- Blinking white light: This shows that the Orbi is going through a factory reset process.
If you face issues in connecting your Orbi satellite with the router or ISP, consider the following resources and troubleshooting steps:
- Initial setup: Place the Orbi router and satellite in the same room to establish a proper connection between them. Then, connect the router to your modem and power it on. Wait for a green or white light to indicate a successful internet connection. When ready, plug in and power on the Orbi satellite.
- Factory reset: If your Orbi router or satellite is stuck on a solid white, blue, or purple light, try performing a factory reset to revert to the default settings. Press and hold the reset button on your device for a few seconds until you see the blinking white light.
- Check connections: Make sure all cables are properly connected, and your router and satellite are plugged into working wall outlets.
- Update firmware: Netgear frequently releases firmware updates. Check for updates on the Orbi app or Netgear website and follow the instructions for installation.
In case you need technical support or further assistance, Netgear offers GearHead Support for home users and ProSupport services for business users. Additionally, you can consult your ISP for internet connection issues or IP address-related concerns.
We hope this section provides helpful insights into understanding and troubleshooting the Orbi blue light and other LED colors. Don’t hesitate to reach out to official Netgear support channels if you require further assistance. Happy browsing!






