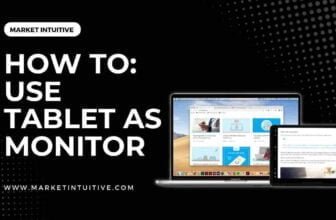Computer Turns On But No Signal To Monitor? 7 Troubleshooting Steps
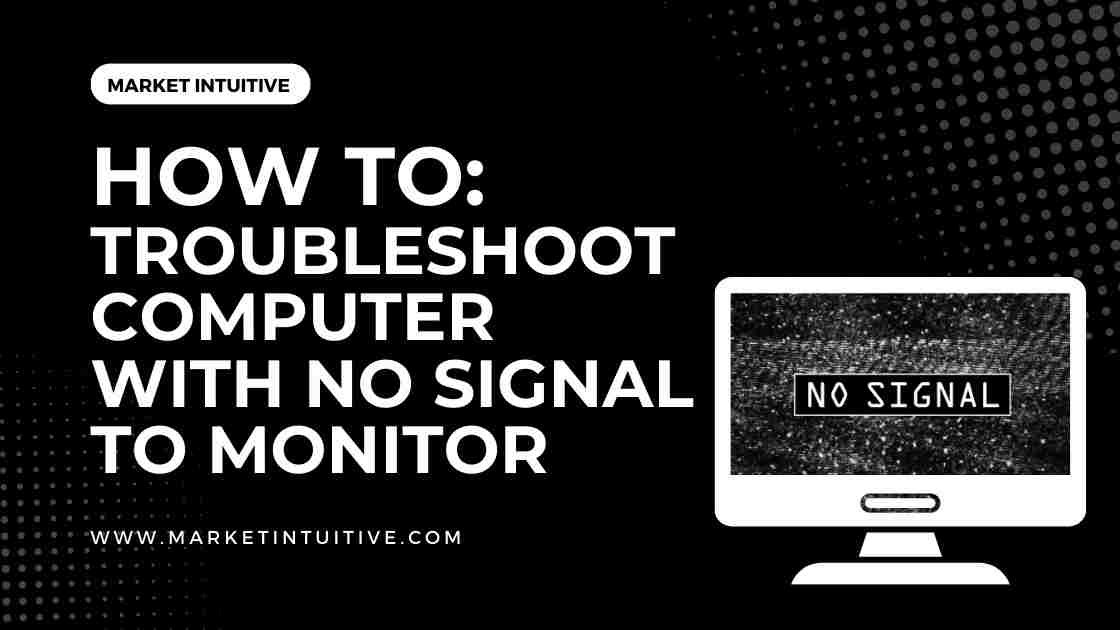
Computer turns on but no signal to monitor, this can be very perplexing. There are many reasons for this issue, including an ailing monitor, graphics card problems, wiring, or other cable issues.
This issue becomes particularly troublesome if you need to finish a task. What are your options if your computer monitor is down? Here are some methods to address when the computer turns on but no signal to monitor and how to troubleshoot more complex monitor issues.
Computer Turns On But No Signal To Monitor – Solution To Fix It
Computer turns on but no signal to monitor; while you can hear the fans humming, the lights, and the gentle breeze coming from vents. This cannot be comforting if you need to accomplish some work!
A computer that boots up but doesn’t show anything is not so common, especially with a new monitor that costs a lot of money. Here’s how to handle it.
The Initial Steps
Computer turns on but no signal to monitor is usually due to aging. You may check the monitor itself to see if it’s functioning. Computer LCD monitors have a life expectancy of 30,000 and 60,000 hours or 10 to 20 years of constant use.
While upgrading your monitor is a good idea if your old one is on its last legs, if your monitor is new or just a few years old, try the following troubleshooting tips.
1. Is Your Monitor On?
The most frequent way to address when the computer turns on but no signal to monitor is by turning on the monitor. In most cases, it is plugged in. Someone pulled the monitor’s power plug from the wall socket. If your extension cord is plugged in, check if it’s damaged.
Using a safety-rated power cord for your monitor and PC is essential. Make sure that everything from your monitor to the power source is working correctly; if you think this is the problem, use a different extension cord. If you believe the power outlet is broken, plug your monitor and computer into another outlet.
2. Check The Cable
There are primarily three types of computer monitor cables in offices and homes:
- VGA (a 15-pin blue cable)
- DVI (a white cable with multiple pins at the end)
- HDMI (a white cable with numerous pins at the end)
Your cable may be the source of the problem. Some monitors require special cables, such as S-Video, mini-DVI, and micro-DVI cables.
If the cable isn’t seated correctly, reseat it or use a different cable. If this doesn’t work, try using a different monitor connection port when the computer turns on but no signal to monitor.
3. Reset Your Monitor
If your monitor has a Factory Reset option, it will most likely be located in the “Menu” section. For example, an LG monitor has a “Factory Reset” option on the menu. When your monitor returns to its factory settings, it will return to its default settings.
Unplug the monitor from the power source and wait a moment. If the monitor doesn’t display any signal, plug the computer back in. In case when the computer turns on but no signal to monitor; a monitor may also be reset by removing it from the power outlet.
4. Disconnect All Unnecessary External Devices
Non-functioning monitors may occasionally be the result of problems with other connected devices. Remove these connections if your monitor is connected to other devices like your gaming console or home theatre system. You must also remove any malfunctioning device cables immediately.
If the monitor is functioning as a primary monitor, there may be issues with the setup of your computer or its device drivers. The damaged monitor should be removed from the system and connected to another computer if it is a secondary monitor. If the monitor is still malfunctioning, replace the cable.
7 Troubleshooting Steps When Computer Turns On But No Signal To Monitor
Try to resolve when the computer turns on but no signal to monitor on your current screen before looking for a new one. Most malfunctioning computer monitors can be repaired, so don’t give up.
When you turn on your computer, you may see weird images, very bright colors, or scratchy images on the screen. This is likely due to problems with the monitor cables or how the cables are attached to your monitor or computer ports.
Listen as You Power on the Computer and Observe the Lights
When you turn on your computer, the LED lights on your monitor should light up. You should press the power button if your monitor is connected to your computer.
If it doesn’t turn on, check your input and set it to the input where your computer is connected (HDMI, VGA, etc.). If you can’t find your startup screen, you should check the input of your monitor and set it to the correct input.
If the issue persists, keep an eye on the lights (the LED lights on the CPU tower, mouse, and keyboard) and listen for system activity. If you can hear the hum and see the air coming from the fans, and the LEDs turn on one after the other, your monitor may not be working properly.
Connect the CPU to a Different Monitor
Before purchasing a new monitor, you should verify that the problem isn’t with your computer. Try connecting another monitor to your PC using the same cables and ports.
For example, if you connected your old ailing monitor to your PC through VGA, use the same connection to connect your new monitor. Try other ports if the new monitor doesn’t operate using the VGA connection.
You can get free monitor troubleshooting tips from most computer repair centers and PC diagnosis. If you don’t have a spare monitor, take your CPU there.
Notice the Changes in the Screen
You may see faint lights or a dim display. This is a sign that your old monitor needs to be replaced when the computer turns on but no signal to monitor. A CRT monitor can function well despite having a faulty screen.
Pins may be lost or missing on VGA cables. This issue could be caused by a faulty cable or a damaged video card when dealing with a newer monitor. Make sure all cables and ports are in working order right away.
Check the Display Adapters
The computer monitor adapters and wires may become loose if you move or change your setup. If any of these wires become loose, the CPU signals will not reach the monitor, resulting in no signal being displayed. Turn off your computer and use a flashlight to inspect the back. Reseat the display adapters and computer monitor wires.
The procedure for a connection is disconnecting it for a few seconds and then reconnecting it. Before reconnecting the connection, inspect the pins, ports, or jack with your flashlight.
Check for missing pins, rusty or decaying ports, and damaged wires. If you find any issues, replace the cable with a new one if the problem is with the port.
Fix Loose Internal Computer Components
The video components may become dislodged when you open or alter your computer’s components. Shut down your computer and open up the CPU case. Inspect the video graphics cards, wire connectors, and ports with a flashlight.
Any dislodged components should be repaired immediately. Before taking your PC to a professional repair center, ensure you’re certain. Only replace or upgrade parts with authentic ones.
Reset BIOS to Default Configuration
In case everything else fails when the computer turns on but no signal to monitor, reset your computer’s BIOS. This will revert your machine to its default state. When in your computer’s BIOS, press F9 to open the Load Default Options and click ‘Yes’ to confirm that the BIOS has been reset to its default configuration.
If you want to reset the Bios, remove the CMOS battery from the motherboard. The CMOS battery is a coin-shaped, flat battery like the one on a watch. With the power cord unplugged from the wall, locate the CMOS and remove it. After 10 minutes, replace it. This should reset the Bios.
Replace Video Card or Repair the Hardware
If all the steps and techniques don’t work when the computer turns on but no signal to monitor, you might have hardware issues with your computer. Alternatively, your computer may require some repairs.
It’s possible to update your motherboard, install new video card components, or obtain a new monitor to improve your system’s performance. If you are sure your system is functioning correctly, you may wish to have your monitor repaired.
If your monitor is still under warranty, you may want to take it to a repair shop. I recommend buying a new monitor if yours is old.
FAQs On Computer Turns On But No Signal To Monitor
1. Does RAM affect my display?
Your computer won’t run without RAM, so if your screen goes black when you boot it up, this is the reason. If you believe that RAM is the cause of display issues, you can reset it or add new ones.
2. Can a bad PSU cause no display?
It’s possible that a bad PSU can cause no display, but there are other potential causes as well. A bad graphics card or motherboard can also cause this issue. If you’re not sure what’s causing the problem, it’s best to consult with a technician.
3. Why doesn’t my PC display anything when I turn it on?
When your monitor displays it has no signal, the problem is most likely a loose or damaged cable. Make sure you use the correct input on your display if it has multiple source inputs.
4. Is there a way to fix the display if it does not turn on after the PC sleeps and wakes up?
Your computer may not wake up properly, resulting in a non-responsive display. Move the mouse, press a key on the keyboard, or rapidly press the Power button to awaken the computer. If the computer is awake, but the monitor remains off, you may force it to turn on by pressing Win+P or Ctrl+Alt+Del.
5. Is there a way to alter the display settings on windows when you cannot see them?
In Windows 10 and 11, the Narrator function can help you navigate display settings, even if you cannot see them. To activate or deactivate it, press Win+Ctrl+Enter.
6. How do I reset my monitor?
1. On the monitor’s front panel, press the MENU button.
2. In the MENU window, select the RESET icon by pressing the UP ARROW or DOWN ARROW buttons.
3. Click on the OK button.
4. In the RESET window, use the ARROW BUTTONS to select OK or ALL RESET.
5. Click on the OK button.
6. Select the MENU option.
Conclusion
The computer turns on but no signal to monitor because of an ailing screen, graphics card problems, wiring, or other cable issues.
This issue can be frustrating, especially if you aspire to finish a deadline. You may attempt the above troubleshooting steps I’ve mentioned to resolve the problem whenever you discover that the computer turns on but shows no signal to monitor.
I hope this article on the computer turns on but no signal to monitor will help you resolve. Thank you!
Related Article:
How To Fix Laptop Screen Not Working But External Monitor Does?
How To Troubleshoot a Second Monitor Not Detected Issue
11 Best Monitor for Eye Strain: How to Prevent Computer Eye Strain