How to Set Up Amazon Eero Mesh WiFi System: Quick and Easy Guide
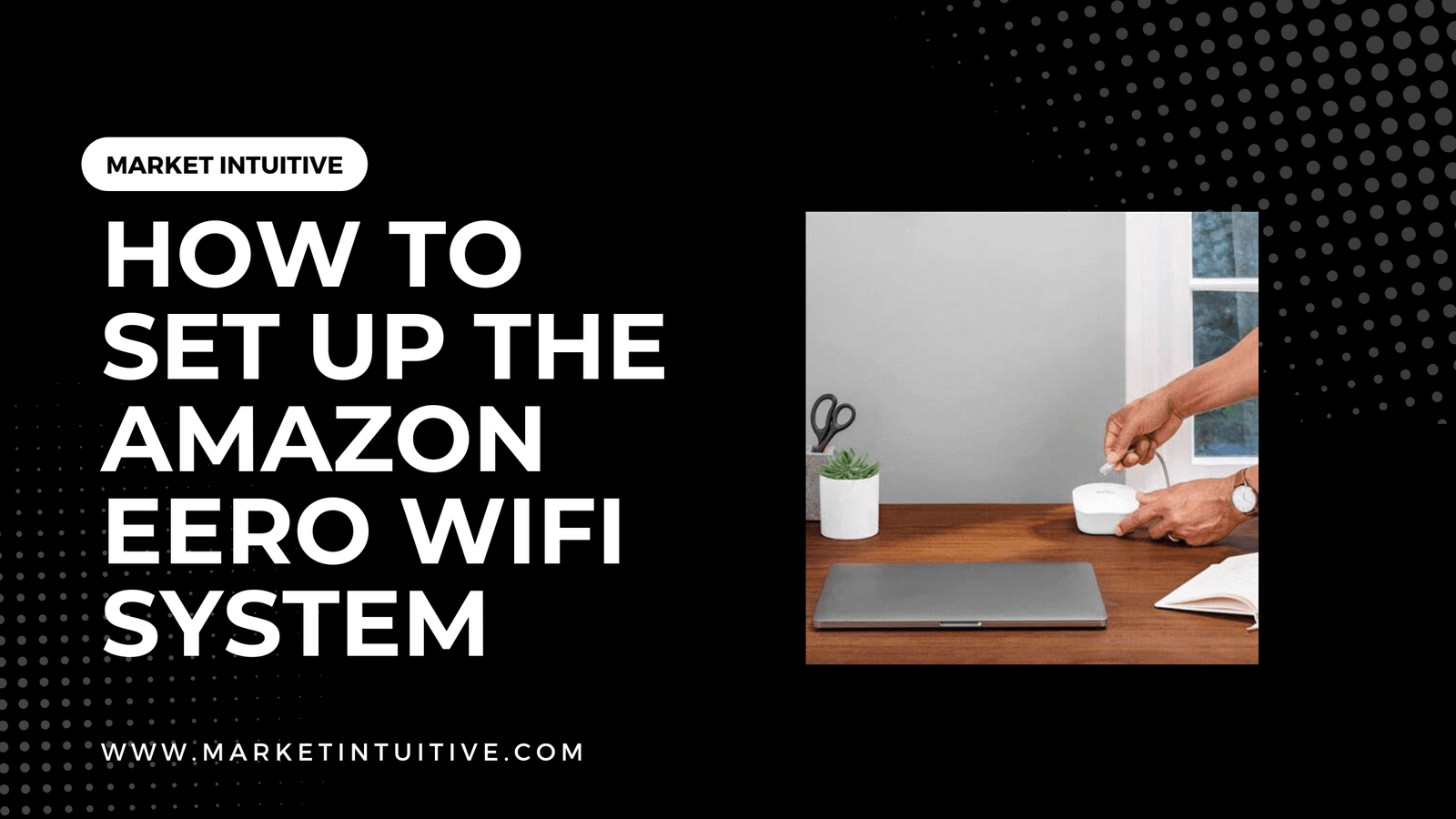
Are you looking to improve your Wi-Fi coverage and eliminate dead spots in your home? The Amazon eero Wi-Fi system might be the perfect solution for you. This mesh Wi-Fi system is designed to provide seamless connectivity across your entire household, ensuring that you have a reliable internet connection no matter where you are. But you must be wondering how to set up Amazon Eero Mesh Wifi System? Don’t worry, in this article, we’ll walk you through the simple steps for setting it up and enjoy fast and consistent internet throughout your home.
Before diving into the setup process, it’s important to understand the benefits of the Amazon eero Wi-Fi system. Unlike traditional routers, a mesh system consists of multiple eero devices working together to blanket your entire home with a strong Wi-Fi signal. This eliminates the need for range extenders that may slow down your connectivity. Additionally, the eero Wi-Fi system is easy to set up, thanks to the user-friendly eero mobile app, which guides you through the entire process.
Now that you’re familiar with the advantages of using an Amazon eero Wi-Fi system, let’s dive into the actual setup process. In the following sections, we’ll discuss how to disconnect your existing modem, download the eero app, and position your eero devices to optimize your home’s Wi-Fi coverage. Every step of the way, we’ll provide tips to ensure a smooth setup so you can start enjoying a stronger, more reliable Wi-Fi connection in no time.
How to Set Up Amazon Eero Mesh WiFi System?
Setting up the Amazon Eero WiFi system is a simple process, ensuring that you’ll have reliable WiFi coverage throughout your home in no time. In this section, we’ll discuss the requirements for setting up your Eero, the different Eero models and features, and how to get started with the setup process.

Requirements for Setting Up
Before you begin setting up your Amazon Eero WiFi system, make sure you have the following items:
- An Eero device (Eero or Eero 6)
- A compatible modem
- An internet service from your internet service provider (ISP)
- An iOS or Android device with the Eero app installed
- An Amazon account or Eero account
It’s important to note that the Eero app is required for the initial setup process and ongoing management of your Eero WiFi system. The app is available for download on Apple’s App Store and Google Play.
Eero Models and Features
Amazon offers two main Eero models: the Eero and Eero 6. The key differences between the two models are their WiFi standards and maximum internet speeds:
| Eero Model | WiFi Standard | Max Internet Speed |
|---|---|---|
| Eero | WiFi 5 (802.11ac) | Up to 350 Mbps |
| Eero 6 | WiFi 6 (802.11ax) | Up to 500 Mbps |
Both Eero models offer mesh network capabilities. This means you can add additional Eero devices to expand the coverage of your WiFi network seamlessly. However, the Eero 6 has better performance and coverage compared to the Eero, making it more suitable for larger homes and faster internet connections.
Regardless of the model you choose, your Eero WiFi system can be easily managed through the Eero app once set up. The app allows you to monitor your network’s performance, control access to the internet for specific devices, and enable features like guest access, all from the convenience of your smartphone.
With your Eero device and app in hand, you’re now ready to get started with the setup process. Follow the step-by-step instructions in the Eero app, and soon you’ll be enjoying reliable WiFi coverage throughout your home.
Preparing Your Home for Eero Installation
Placement of Eero Devices
Before setting up your Amazon eero Wi-Fi system, it’s essential to consider the placement of eero devices around your home. Keep these guidelines in mind when positioning your eero devices:
- Place eero devices at least two feet above the ground.
- Position eero devices in an open and central area.
- Avoid putting eero devices behind thick walls or large furniture, as this may reduce Wi-Fi coverage.
- Space eero devices evenly throughout your home to ensure full Wi-Fi coverage.
Dealing with Modem/Router Combos
If you have a modem/router combo, you should:
- Unplug your modem/router combo.
- Connect an ethernet cable from the combo device’s LAN port to the eero’s WAN port.
- After connecting the ethernet cable, power up the modem/router combo first, then the eero device.
Follow these steps, and you’ll be all set for a successful Amazon eero Wi-Fi system installation in your home. Always remember to download the eero app (available on iOS and Android) to set up and manage your network.
Eero Setup Process
The process of setting up your Amazon Eero WiFi system is simple and straightforward. This section will walk you through the steps, including creating an Eero account and configuring the Eero app.
Creating an Eero Account
Before you can start setting up the Amazon Eero WiFi system, you need to create an Eero account.
- Download the Eero app from either the Apple App Store for iOS devices or Google Play for Android devices.
- Open the app and select “Set up Eero.”
- Follow the prompts to create an Eero account. Alternatively, you can log in with your Amazon account if you prefer.
Configuring the Eero App
After creating an Eero account, you can proceed with configuring the Eero app for your Wi-Fi network.
- Unplug all devices from your modem.
- Locate the Eero hub and place it close to the modem.
- Plug the Eero hub into a wall outlet using the provided power adapter.
- Connect one end of the Ethernet cable to the Eero hub and the other end to the modem.
- Plug the modem back in and wait for it to power up completely.
- Open the Eero app and sign in to your account.
- Follow the app instructions and prompts to configure your Eero Wi-Fi network.
During the setup process, you may be asked to provide information such as your Wi-Fi network name and password. Once the configuration is complete, the Eero app will display the status of your Wi-Fi network, signal strength, and any connected devices.
Setting up the Amazon Eero WiFi system is a breeze thanks to its user-friendly app and simple instructions. With just a few steps, you can create a seamless, secure, and high-performance Wi-Fi network in your home.
Connecting Eero Devices
Eero Beacons and Extenders
Eero Beacons and Extenders are essential components of the eero Home Wi-Fi system, designed to expand and strengthen your whole-home Wi-Fi coverage. Setting up these devices is simple and straightforward:
- Download and install the eero app on your iOS or Android device.
- Create an eero account or log in with your Amazon account.
- Connect your primary eero device to your modem and power it on.
- Follow the in-app instructions to add the eero Beacon or Extender to your network.
Keep in mind that eero Beacons and Extenders should be placed strategically throughout your home to ensure optimal coverage. A general rule of thumb is to place them within 40 feet (12 meters) of your primary eero device.
Eero Pro 6 and Eero 6 Extender
Setting up the Eero Pro 6 and Eero 6 Extender is similarly simple:
- Download and install the eero app on your iOS or Android device.
- Create an eero account or log in with your Amazon account.
- Connect your primary Eero Pro 6 device to your modem and power it on.
- Follow the in-app instructions to add the Eero 6 Extender to your network.
In terms of placement, similar to eero Beacons and Extenders, the Eero 6 Extender should be placed within 40 feet (12 meters) of your primary Eero Pro 6 device.
Remember, to get the most out of your eero system, it is essential to find the optimal placement for each device. Make sure to take into account potential obstacles or interference, such as large appliances or thick walls, which may affect your Wi-Fi signal strength.
Integration with Amazon Echo and Other Smart Devices
The Amazon eero WiFi system is designed to work seamlessly with Amazon Echo and other smart devices—such as Fire tablets and Fire TVs—providing you with an enriched user experience and greater control over your connected home.
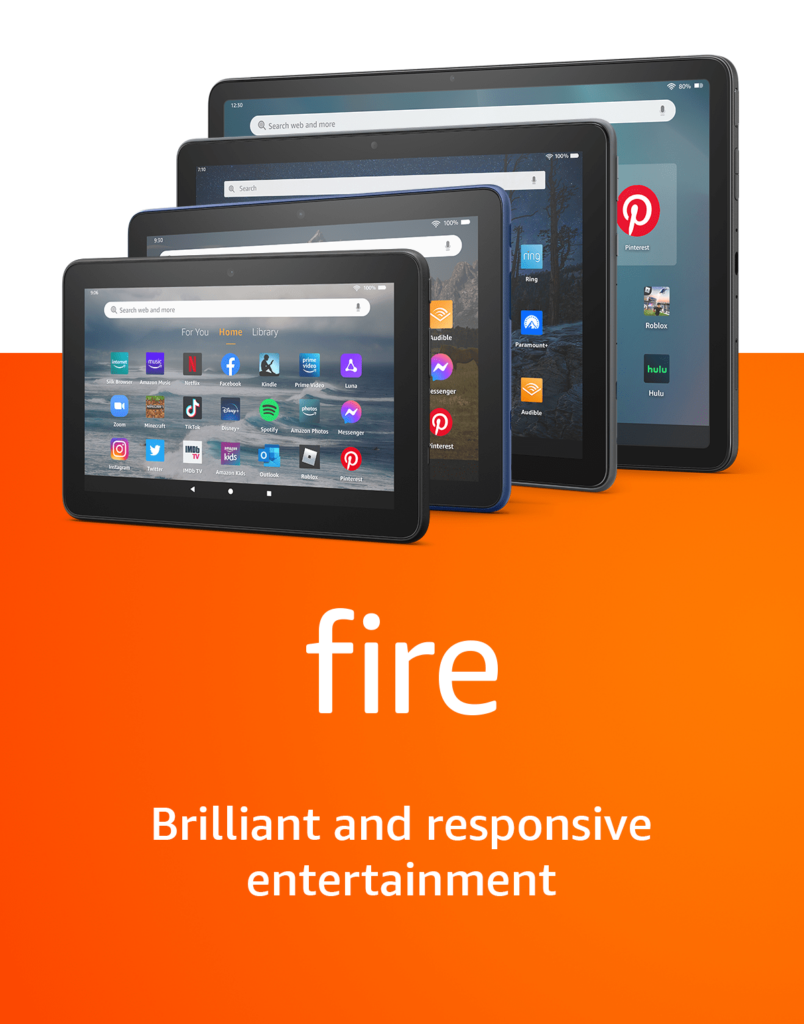
Using Alexa with Eero
To integrate your Alexa-enabled device with the eero WiFi system, follow these steps:
- Open the Alexa app on your smartphone or tablet.
- Tap the menu button (three horizontal lines) in the top-left corner.
- Select Skills & Games from the menu.
- Search for “eero” and tap on the eero skill.
- Tap “Enable Skill” and provide your eero account information when prompted.
- Verify your account using the unique one-time access code sent to you.
- Once completed, your Alexa device and eero WiFi system will be paired.
Now you can control your eero WiFi system using voice commands. For example, you can say, “Alexa, ask eero to pause the internet for 30 minutes,” or “Alexa, ask eero to turn off the guest network.”
Managing Fire Tablets and Fire TVs
When Fire tablets and Fire TVs are connected to the eero network, they can also be managed and controlled using the eero app. To manage these devices, follow these steps:
- Open the eero app on your smartphone or tablet.
- Tap Devices from the bottom menu.
- You’ll see a list of all connected devices, including your Fire tablets and Fire TVs.
From here, you can:
- View device information: Tap a specific device to see details such as IP address, manufacturer, and connection strength.
- Rename the device: Give your device a custom name for easier identification.
- Assign devices to profiles: Create or edit profiles to group devices together and apply custom settings.
- Set a schedule: Configure automatic internet access and downtime rules for a specific device or profile.
Integrating your Amazon eero WiFi system with Echo, Fire tablets, and Fire TVs allows you to effortlessly control and manage your home network, offering a streamlined smart home experience.
Mesh Network and Wi-Fi Signals
Optimizing Coverage
A mesh network is a group of devices that work together to create a seamless and robust Wi-Fi coverage in your home. The Amazon Eero Wi-Fi system is an excellent solution for those looking to optimize their Wi-Fi signals and blanket multiple rooms, floors, and outdoor areas with strong, uninterrupted internet connections.
When setting up your Amazon Eero Wi-Fi system, it’s essential to consider proper placement of the Eero devices to provide optimal coverage of your space:
- Place the main Eero router near the center of your home or near where the majority of your devices are used.
- Space the additional Eero satellites (nodes) evenly for balanced coverage. A general rule of thumb is to leave 30-40 feet apart or closer if necessary, depending on factors like wall materials and layout.
- Position the Eero devices in open areas with minimal obstructions, avoiding shelves, cabinets, or areas with thick walls.
Adjusting the placement of your Eero devices can have a significant impact on Wi-Fi signal strength and coverage.
Moving from Traditional Routers
Transitioning from a traditional router to a mesh network, like the Amazon Eero Wi-Fi system, may require some adjustments:
- The Amazon Eero app will guide you through the process of connecting your main Eero device (router) to your existing modem.
- You’ll need to disconnect your existing router from your modem and follow the steps in the app to set up your Eero network.
- Be prepared to reboot your modem as part of the setup process.
- The app will also guide you through adding Eero satellites (nodes) to expand your Wi-Fi coverage.
Moving from a traditional router to the Amazon Eero Wi-Fi system offers many benefits, including broader Wi-Fi coverage, more consistent signal strength, and the flexibility to expand your network as needed.
Customizing Your Eero Experience
Making the most of your Amazon Eero Wi-Fi system is easy with a few simple customizations. This section covers creating user profiles, managing ads, and staying up-to-date with the latest features.
Creating User Profiles
By creating profiles for each member of your household, you can personalize and manage their internet access. To make profiles, follow these steps:
- Open the Eero app and navigate to the Family Profiles section.
- Tap on “Add a profile” and input the user’s name.
- Assign devices to the profile by selecting them from the list of connected devices.
- Set schedules and internet access restrictions for each profile.
Creating profiles allows you to enjoy parental controls, monitor and limit usage, and even pause internet access during specific times.
Managing Ads
To improve your Eero experience, you can filter out ads using the built-in ad-blocking feature in the Eero Secure subscription. Some benefits of the ad-blocking feature include:
- Speeding up the loading times of websites
- Decreasing data usage
- Enhancing privacy
To enable ad-blocking:
- Open the Eero app and go to the Discover tab.
- Tap on “Eero Secure” and select the subscription level you prefer.
- Toggle on the “Ad Blocking” feature within the Eero Secure menu.
By enabling the ad-blocking, you’re ensuring a smoother and more enjoyable internet experience for all devices connected to your Eero network.
Updates
Keeping your Eero Wi-Fi system up-to-date with the latest firmware is crucial to maintaining optimal performance and security. Eero releases regular updates to improve features, stability, and security. To manage updates:
- Open the Eero app and navigate to the Settings tab.
- Tap on “Software Updates.”
- Enable “Automatic Updates” to ensure your system stays current without any manual intervention.
| Light Status | Description |
|---|---|
| Solid White | Eero is powered on and connected |
| Blinking White | Eero is starting up, resetting, or updating |
| Solid Red | Eero encountered an error; please contact support |
Taking advantage of these features will help you get the most out of your Amazon Eero Wi-Fi system. Customize your Eero experience by creating user profiles, managing ads, and ensuring your system is always up-to-date.
Simple Setup and Frustration-Free Features
Amazon’s eero Wi-Fi system is designed to provide a seamless and hassle-free setup experience. With a focus on simplicity, eero incorporates Amazon’s Wi-Fi Simple Setup and Frustration-Free Setup features to make it easy for customers to connect and configure their Wi-Fi network.
Wi-Fi Simple Setup
Wi-Fi Simple Setup enables customers to connect supported smart devices to their Wi-Fi network with just a few steps. It requires three main components for a successful setup:
- A helper device that is associated with the customer’s Amazon account and connected to the internet (examples: Echo devices, Fire TV devices, smartphones with Amazon apps like Kindle).
- A Wi-Fi Simple Setup-compatible router from brands like eero, TP-Link, Arris, and ASUS.
- The smart device that requires connecting to the home Wi-Fi network.
Once the prerequisites are met, the Simple Setup automatically connects to your home Wi-Fi network,
Monitoring and Maintaining Your Eero System
In this section, we will cover monitoring and maintaining your Eero system, focusing on two important aspects: Configuring Settings and Troubleshooting Common Issues. Doing this will ensure you get the best performance from your Eero WiFi system and can promptly address any issues that may arise.
Configuring Settings
To configure your Eero system’s settings, follow these steps:
- Download and launch the Eero App on your smartphone or tablet.
- Log in with your Eero account or Amazon account credentials.
- Tap on the menu (hamburger icon) in the top left corner of the app:
- You can view and manage your connected devices by tapping on “Devices”. From here, you can see a list of all devices currently connected to your network and view individual device settings such as assigned profile or data usage.
- To access and modify your Eero network settings, tap on “Network”. This is where you can adjust various settings like network name, password, guest network access, DNS settings, UPnP, and more.
- Save any changes you make by tapping on the “Save” button.
Remember to review and update your Eero system’s settings periodically for optimal performance.
Troubleshooting Common Issues
When you encounter problems with your Eero WiFi system, here are some common issues and their possible solutions:
- Weak or no WiFi signal: If you experience weak or no signal in parts of your home, try adjusting the placement of your Eero devices to ensure they are optimally located for signal coverage. You may also consider adding more Eero devices to your network for better coverage.
- Unreliable or slow connections: If your devices are struggling with an unreliable or slow connection, you can try rebooting your Eero devices one by one or perform a network-wide reboot from the Eero App. Make sure your devices are running the latest firmware by checking for updates in the app.
- Parental controls or device profiles not working: If you find that your parental controls or device profiles are not functioning correctly, double-check that the settings are configured correctly in the Eero App. Make sure the corresponding devices are assigned to the right profiles.
- Connection issues with specific devices: If a specific device is having trouble connecting to your Eero network or maintaining a stable connection, try rebooting the device or forget and re-add the network. If the issue persists, investigate further on the device itself or consult the device manufacturer for assistance.
When in doubt, reach out to Eero Support for help with troubleshooting issues you cannot resolve. By monitoring and maintaining your Eero WiFi system, you can ensure reliable and secure internet access throughout your home.






